统一版谷歌分析Universal Analytics(UA)首页仪表盘界面结构主要可划分为三大板块:顶部固定导航条,左侧边功能菜单栏及右侧数据信息详细呈现界面区域。
顶部固定导航条:
【账号选择器】

首先,在顶部固定导航条左上角,账号选择器会显示当前路径链接及账号关联,
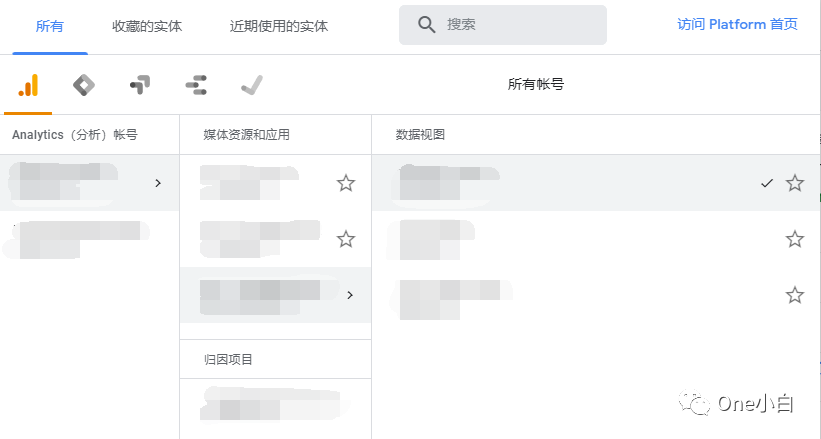
点击下拉,可通过账号选择器切换浏览不同的Google Analytics(分析)账号,媒体资源和数据视图。其次,还可以在这里快捷访问 Google Marketing Platform 组织和产品帐号,及某个具体产品(如Google Tag Manager,Google Optimize等)。
【通知,切换产品,“帮助”菜单,菜单,谷歌账号】
然后,在顶部固定导航条右上角,从左至右,共有5个功能菜单,分别是:通知,切换产品,“帮助”菜单,菜单,谷歌账号。其中:
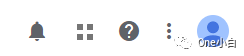
通知:自动“诊断”功能会定期评估您的跟踪代码、Google Analytics(分析)帐号配置以及数据,找出您的实施中需要改进的地方以及存在重大缺陷的地方,例如,网页中是否存在跟踪代码以及现有代码是否配置正确;配置中的异常情况,如突然停止记录转化的目标;电子商务数据是否已正确记录等。对于发现的异常情况,自动“诊断”功能会向您发送通知,推荐相应的解决方案,提示您该如何调整 Google Analytics(分析),以确保获得最佳的数据、效果和分析。
切换产品:可在Google Marketing Platform中选择与当前Google Analytics(分析)账号相关联的不同产品(例如 Google Tag Manager,Google Optimize,Data Studio,Surveys等)自由切换。
“帮助”菜单:可查看与Google Analytics(分析)使用相关的帮助文档,在帮助社区中发帖提问或者直接与Google团队联系。
菜单:可更改用户设置,向 Google 发送反馈,或获取 Google Analytics(分析)方面的帮助。
谷歌账号:可管理您的 Google 帐号以及退出 Google Analytics(分析)。
左侧边功能菜单栏:

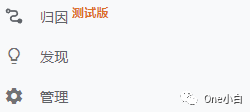
从上至下,共有7项功能菜单,分别是:
搜索输入框:利用搜索框可以快速定位找到具体的某个数据报告或直接跳转到Google Analytics(分析)帮助中心查找搜索的内容。
首页:一份关于网站重要指征的摘要。您可以将其用作运行状况监视器,定期检查页面以查看一切是否符合预期,也可以将其用作更深入地调查数据的着手点。
自定义:包括信息中心,自定义报告,已保存的报告和自定义提醒。
报告:“报告”区域包含所有的Google Analytics(分析)标准报告(实时/受众群体/流量获取/行为/转化)。其中,受众群体报告有助于深入了解用户;流量获取报告显示了用户的来源;行为报告总结了用户到达您的网站后都有哪些行为;转化报告显示了您的网站在达成目标或实现收入方面表现如何。单击某个报告类别即可下拉展开该类别下所有对应的细分报告列表。
归因:归因工具目前仅作为测试版功能发布。归因是指将转化功劳分配给用户完成转化所经历路径中的不同接触点(广告、点击和其他因素)。利用“归因”,营销人员可以量化每个渠道对实现销售和转化的贡献。Google Analytics(分析)中的归因工具免费为所有客户提供跨渠道、以数据为依据的归因。通过归因项目,您可以:准确报告转化总数,并删除所有数字渠道中的重复数据;查看所有数字渠道效果的一致的汇总数据视图;了解品牌的客户转化历程。
发现:2017年5月份推出,是Google官方提供的一些学习资料教程,可以帮助用户更好的去学习和使用Google Aanlytics(但不仅是Google Aanlytics工具本身,还包括围绕Google Aanlytics使用的其他工具的学习教程,如营销者专用工具,开发者专用工具等)。
管理:在“管理”部分,可以更改账号,媒体资源和数据视图的设置。
接下来,对上述的一些重要功能菜单项详细展开说明如下:
【首页】
点击“首页”,右侧是对应的站点最近总体概况数据报告,
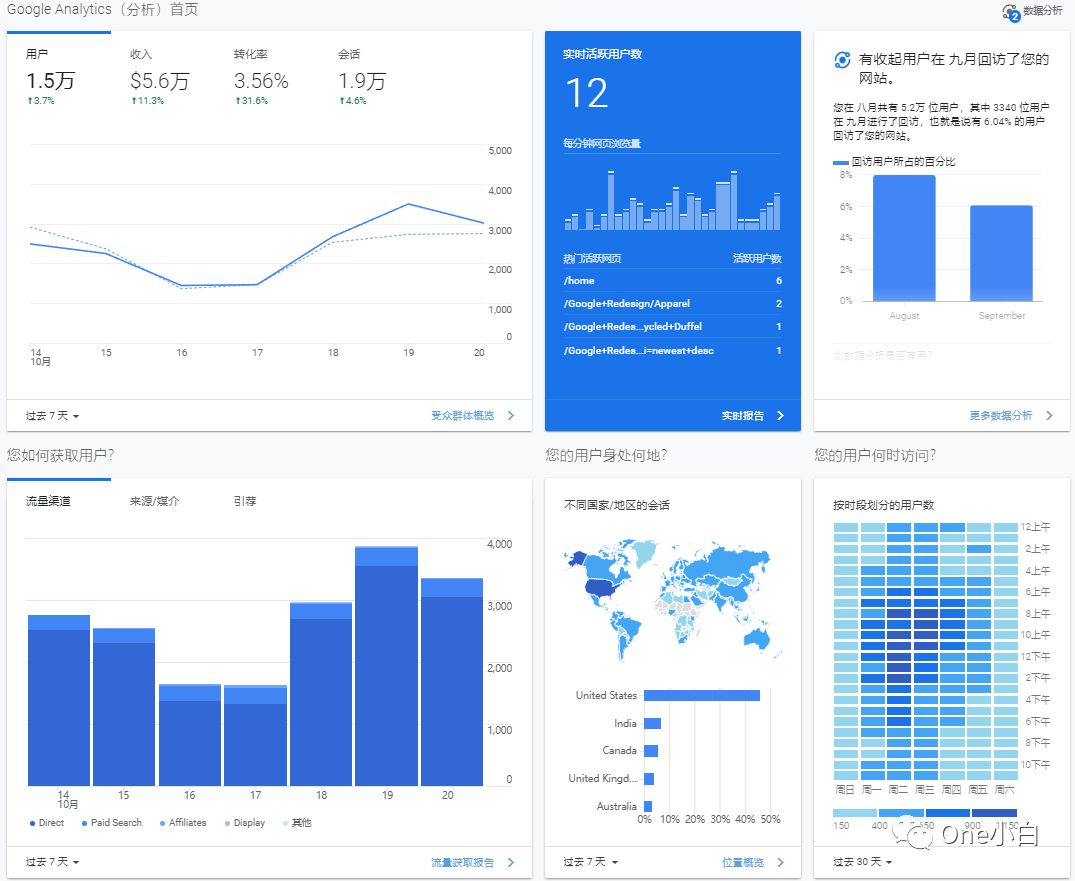
该报告以卡片式的模块展现,每个卡片由不同的控件构成,一个卡片最多可有 3 个控件:维度/指标选择器,日期范围选择器,指向关联报告的链接,如下所示:
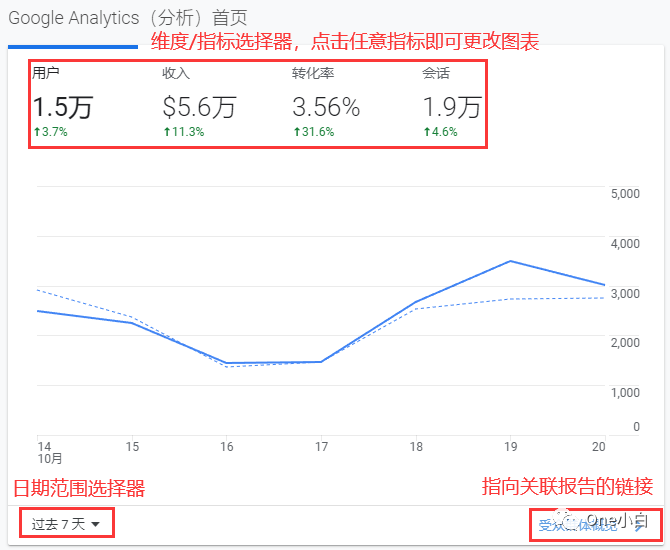
维度/指标选择器:如果卡片在顶部列出了维度或指标,您可以点击这些维度或指标来更改卡片中显示的数据。
日期范围:除实时数据卡片(“当前用户数”)之外,所有卡片都包含一个用以选择不同日期范围的选项。日期范围因数据类型而异。
指向相应报告的链接:大多数卡片都使用现有 Google Analytics(分析)报告中的数据。要打开关联的报告,请点击卡片底部的链接。
“首页”数据报告总共包括11个卡片模块,除了顶行卡片模块外,其余卡片模块都是采用提问的形式展现不同主题的报告内容。从上至下从左至右,这些卡片模块分别是:
Google Analytics(分析)首页:显示的是整体数据摘要,包含用户数、会话数、跳出率和会话时长。
实时活跃用户数:当前网站上的实时访客数量以及他们正在查看的网页。
数据分析:Analytics Intelligence,也称Google Analytics(分析)智能,是一组使用机器学习的功能,可帮助您更好地了解您的数据,更轻松地发现数据中的重要内容,然后采取有意义的行动。点击在右侧展开“智能”面板,可让您查看 Google Analytics(分析)生成的数据分析,并提出数据的相关问题。数据分析分类为“数据分析”、“已保存”和“已读”Feed。随着时间的推移,Google Analytics(分析)智能将了解您最感兴趣的知识,并使用机器学习算法对您的新数据分析进行排名。其主要功能包括智能问答,数据洞见,用户和转化建模。
智能问答:用简单的英语向 Google Analytics(分析)智能提问,并快速得到解答。例如,您可以提出问题,“Which channel had the highest goal conversion rate”(哪个渠道的目标转化率最高),Google Analytics(分析)就会显示目标转化率的渠道排名列表。但要注意的是Google Analytics(分析)智能目前只接受英语问题,且这个功能模块只有英文版的Google Analytics(分析)才可用,如果您用的是中文版,那么这个功能是用不了的。
数据洞见:Google Analytics(分析)智能将分析您的数据,帮您深刻了解您应该了解的重大变化或优化建议。例如,它可以指出某个着陆页的效果较为突出。
用户和转化建模:Google Analytics(分析)智能为智能目标、智能名单、会话质量和转化概率提供支持,这四项功能可使用机器学习来对转化进行建模,并可用于构建受众群体。
您如何获取用户:流量渠道来源(直接/自然搜索/社交/引荐/其他)概况。
您的用户身处何地:用户的地理位置分布和占比概况。
您的用户何时访问:按时段划分的用户访问时间分布,该时段访问的人数越多,颜色越深。将鼠标悬停在单元格上即可查看该具体时间点的确切用户数。
您的用户最常访问哪些页面:最受欢迎的页面分布。
您的活跃用户数随着时间的推移呈现出什么样的趋势:日、周、月活跃用户的趋势。
您的用户最常使用什么设备:访客主要使用的设备(桌面设备/移动设备/平板电脑)占比概况。
您在留住用户方面取得的成效如何:留存成效(用户留存率)概况。
您的 Google Ads 广告系列效果如何:广告系列效果概况。
【自定义】
点击”自定义“功能菜单项,下拉可展开所有子功能菜单项,如下所示:
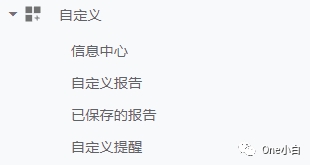
自定义这个模块主要包含一些可以实现自定义的功能,如创建自定义仪表盘(信息中心),创建自定义报告,创建自定义提醒等。其中:
信息中心:创建,自定义您的信息中心和小部件,以最佳方式了解您的帐户概况。信息中心包含一个或多个小部件(每个信息中心最多 12 个),您可以按所需的方式创建和自定义信息中心,向信息中心添加各种所需小部件,让你概要了解您最关注的维度和指标。
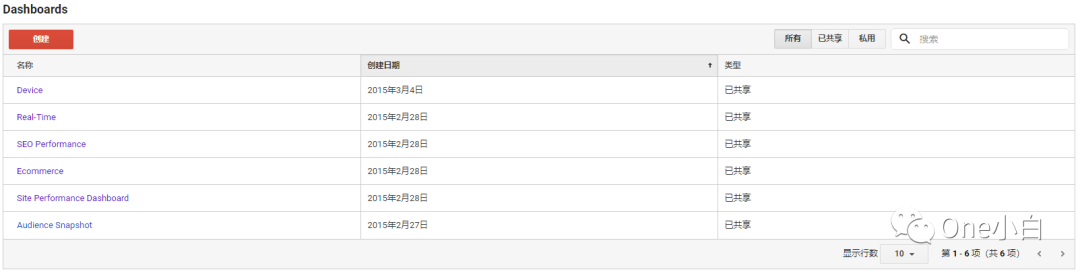
通过信息中心,您可以同时监控多种指标,从而快速了解帐号的运行状态,或者查看不同报告之间的关联。
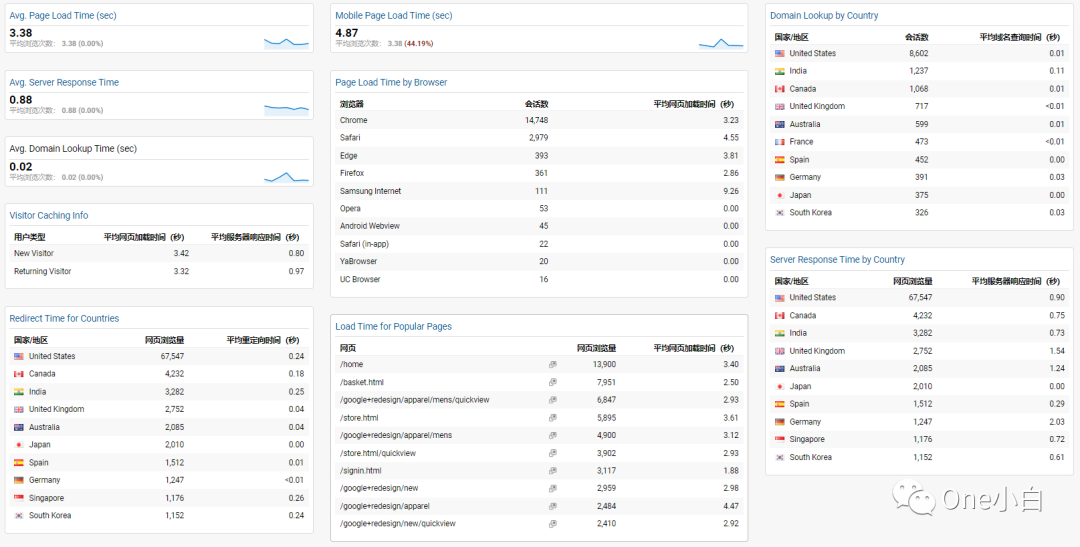
如上所示,信息中心集合了各种小部件,小部件是一种小型报告,可以通过许多呈现方式显示您的数据,包括简单的数值指标、表格和图表。您可以在信息中心中定义小部件。小部件也可以提供标准报告或自定义报告的概况以及链接到这些报告,点击小部件标题即可打开相应的报告。
使用信息中心:使用信息中心与使用 Google Analytics(分析)中的报告非常类似。将鼠标悬停在小部件中的图表元素上方,即可了解该元素。下图说明了您可以对信息中心执行的一些其他操作:

1 点击信息中心的标题即可更改信息中心的名称。
2 使用日期选择器调整日期范围或比较 2 个日期范围。
3 使用操作栏添加小部件,或者共享、自定义或移除信息中心。
4 添加或移除细分。
5 拖动标题栏将小部件拖到新位置,在页面上重新排列小部件。此外,将鼠标悬停在小部件标题栏上,即可使用显示的控件修改或删除小部件。
6 点击小部件的标题即可打开链接的报告。(这只适用于链接的报告小部件,不适用于您在信息中心内创建的小部件。)
另外,点击页面右下角的刷新信息中心链接,即可刷新信息中心的数据。



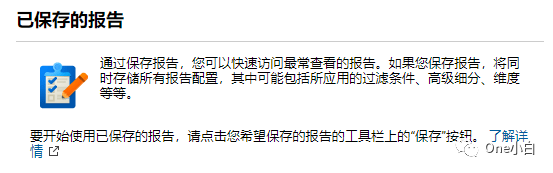
自定义提醒:创建、修改和删除自定义提醒。
【报告 - 实时】
点击”实时“功能菜单项,下拉可展开所有子功能菜单项,即该类别数据报告下的所有其他细分数据报告,如下所示:
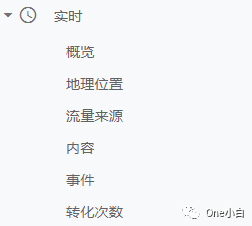
”实时“数据报告主要是从不同角度即时监控网站上的访客行为,系统会不间断地更新数据,每当有用户浏览网页时,您都可以在几秒钟内看到相关的报告。例如,“实时”报告会显示:目前有多少访问者在您的网站上;访问者的地理位置;引荐用户的关键字和网站;访问者正在浏览的页面;即时发生的转化等。其中:
概览:网站当前实时数据的整体概览,提供有重要数据指标的概况,如可以知道此时此刻网站上的实时活跃用户数,热门活跃网页,地理位置分布,从哪些引荐和关键词进来的,以及最近30分钟的网页浏览量等。
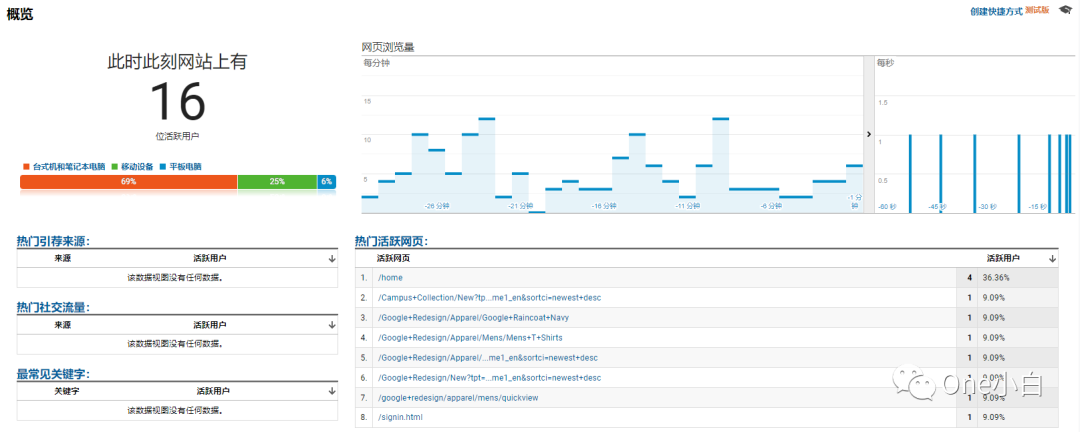
地理位置:实时访客的地理位置分布,以国家划分,单击进去可以具体到城市。
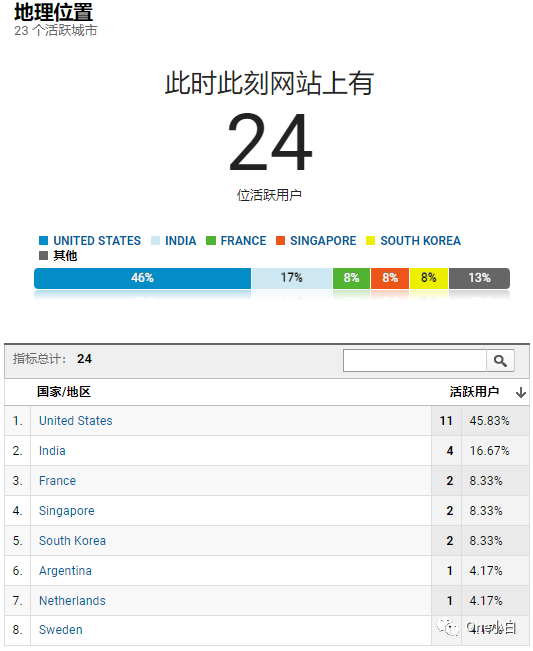




【报告 - 受众群体】
点击”受众群体“功能菜单项,下拉可展开所有子功能菜单项,即该类别数据报告下的所有其他细分数据报告,如下所示:
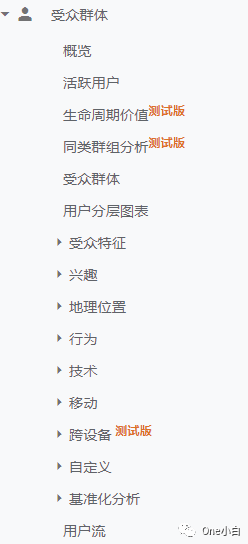
受众群体是有关用户属性的报告,从各不同的维度去展示用户画像,通过受众群体报告能够帮助您深入了解用户的特征。其中:
概览:受众群体数据整体情况概览,例如用户数,会话数,网页浏览量,每次会话浏览页数,平均会话时长和跳出率等。
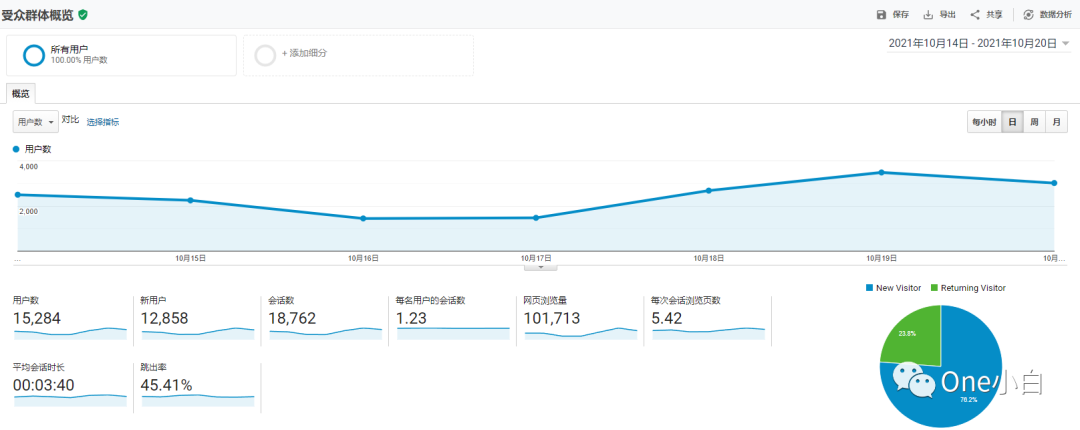
用户数:“用户数”是指给定日期范围内在您的网站上至少完成了一次会话的用户的数量。
会话数:“会话数”是指给定日期范围内的会话总数。
网页浏览量:“网页浏览量”是指给定日期范围内包含Google Analytics(分析)跟踪代码的网页向用户展示的总次数。注意,同一用户若多次浏览同一网页,也会重复统计。
每次会话浏览页数:“每次会话浏览页数”是指给定日期范围内每次会话期间(单次会话期间)平均浏览的网页数量。注意,若用户多次浏览同一网页,也会重复统计。
平均会话时长:“平均会话时长”是指给定日期范围内访问您网站的用户的平均会话时长(即用户访问网站单次会话的平均时长)。
跳出率:“跳出率”是指在浏览您网站的单个页面后未执行任何其他操作就直接离开的用户所占比率。如上图概览中的跳出率是指2021年10月14日-2021年10月20日,所有用户中浏览网站的单个页面后未执行任何其他操作直接离开的用户所占比率。
活跃用户:跟踪 1 天、7 天、14 天和 28 天内的活跃用户增量,及时了解用户对您网站或应用的喜爱程度。
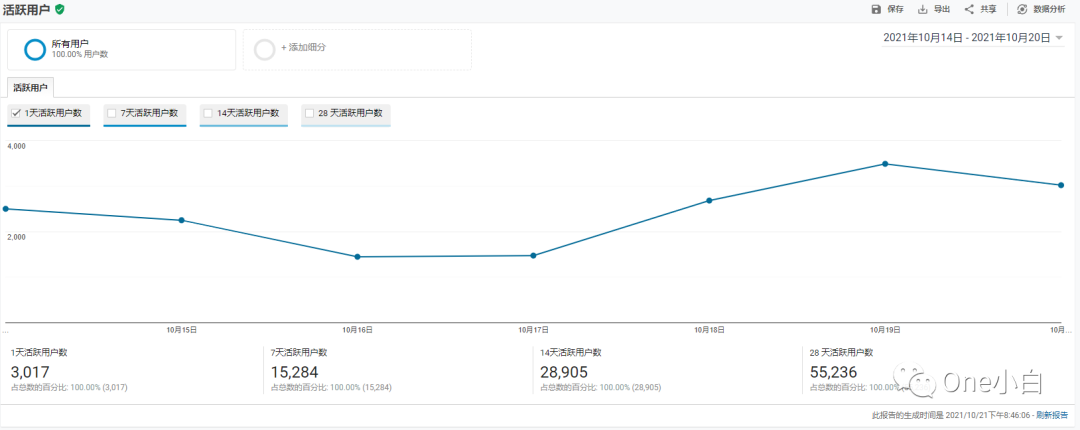
生命周期价值:衡量通过不同渠道获得的用户的生命周期价值 (LTV)。通过“生命周期价值”报告,您可以根据用户在生命周期内多个会话中的表现,了解不同用户对您的业务价值几何。例如,您可以看看您通过电子邮件或付费搜索获得的用户的生命周期价值。
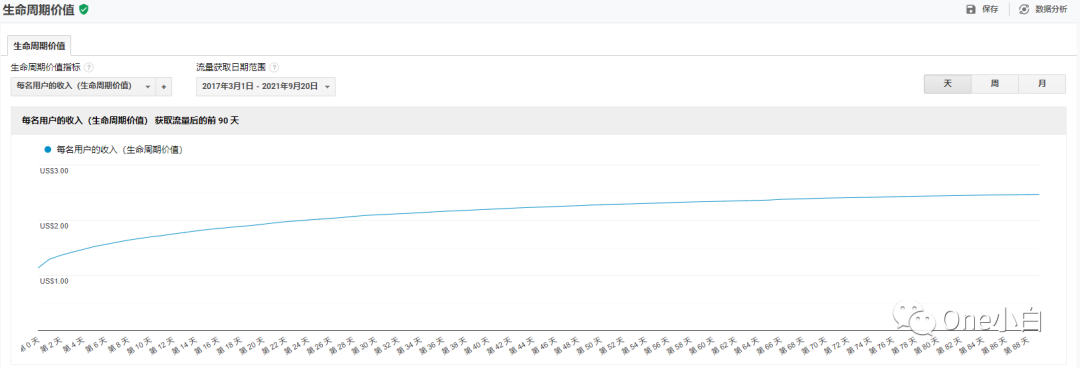
同类群组分析:同类群组是指在本报告中按某个 Google Analytics(分析)维度分析具有共同特征的一组用户。例如,流量获取日期相同的所有用户属于同一个同类群组。同类群组分析报告能帮助您分离和分析同类群组行为。可应用于留存分析,知道不同渠道的留存情况等。
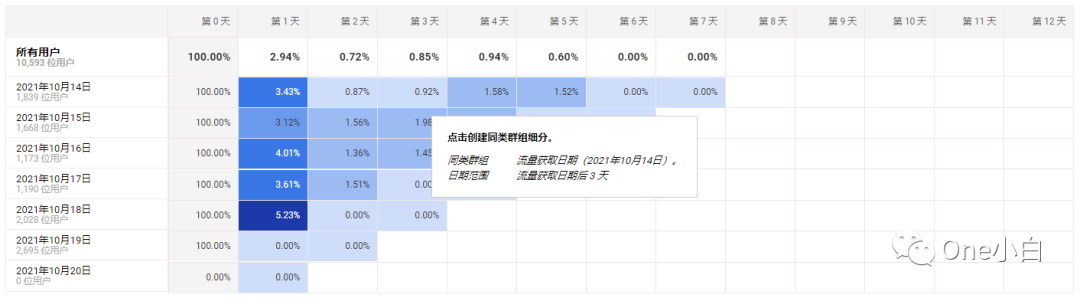
受众群体:创建受众群体,将其发布到 Google Analytics(分析),然后将其应用于报告,以便探究响应您的营销活动的受众群体行为。Google Analytics(分析)中的受众群体是具有您定义的一个或多个特征或行为模式的一组用户。要在受众群体报告中查看数据,您首先需要启用受众特征和兴趣,然后创建受众群体。
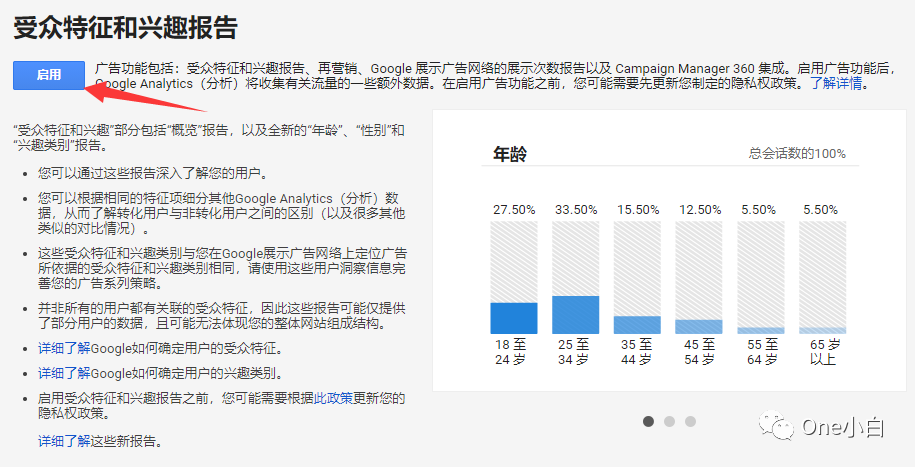

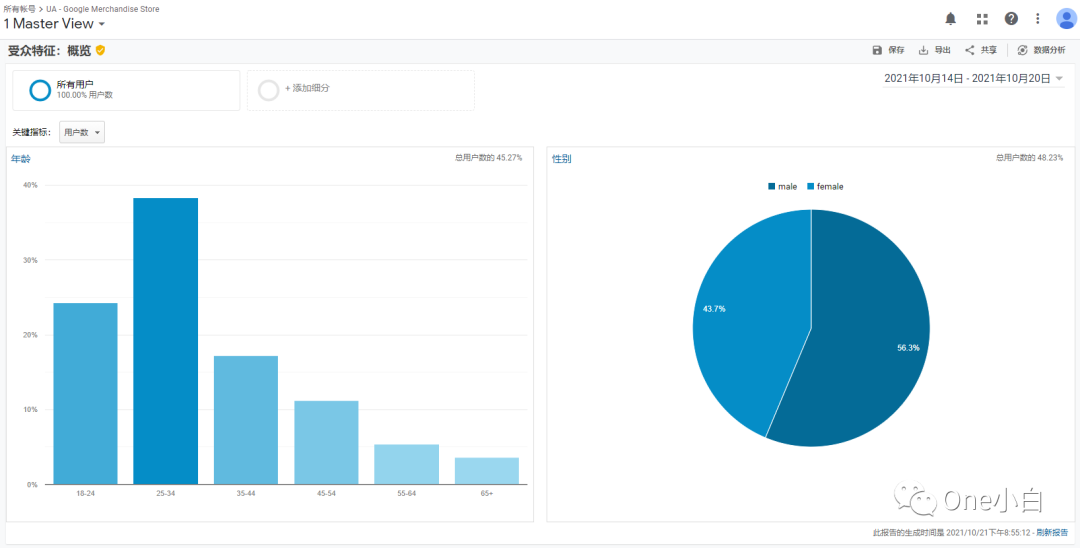
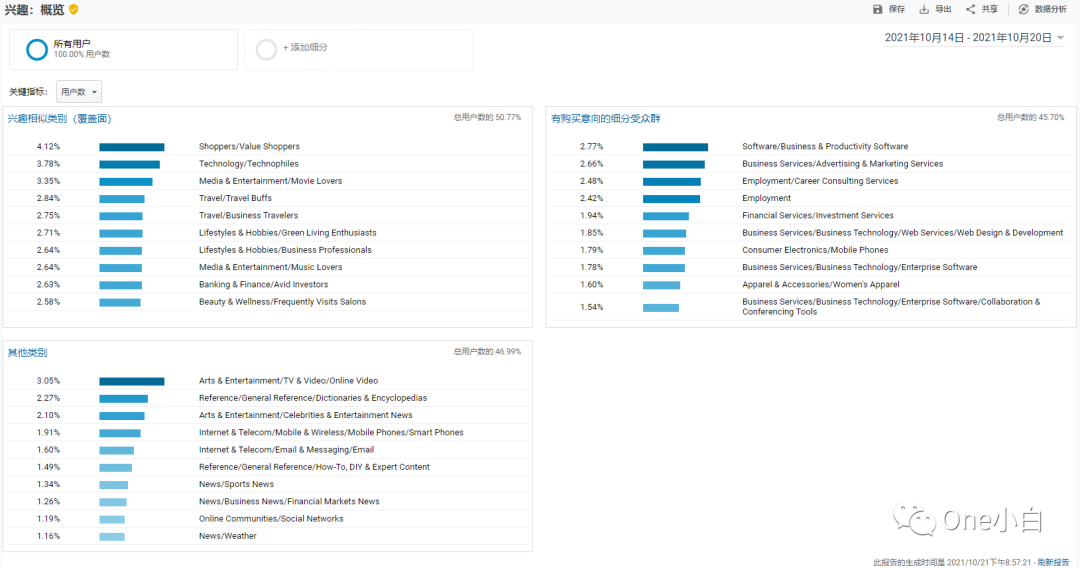
地理位置:包含语言和位置,可以用于了解特定区域用户的特征分布。
行为:包含新访者与回访者,频率和新近度,互动度。用户交互行为分析,可用于衡量网站的吸引力以及鼓励新用户回访的力度等。还可以查看新用户与回访用户对网站收入的影响(例如,28% 的回访用户达成的交易量占总交易量的 45%)。
技术:包含浏览器与操作系统、网络。通过了解用户使用哪些技术访问您的网站并使用您的内容,您可以优化现有版本并制定未来的实施规划。
移动:包含概览和设备。通过用户的使用设备信息,可以了解用户使用哪些移动设备与您的内容进行互动。

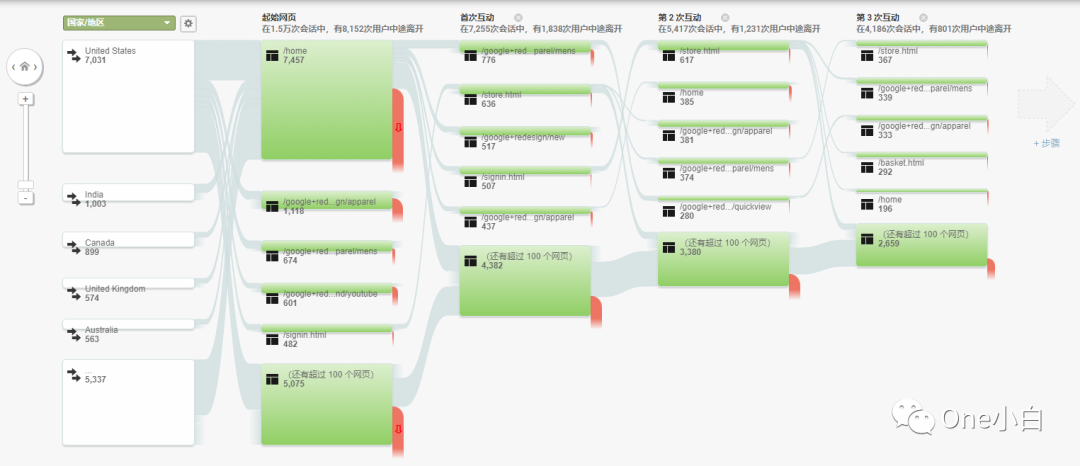
通过用户流可视化,您可以了解:
依照所选维度(如流量来源、广告系列、浏览器),您的网站获得的相对流量
每个网页或网页集合获得的相对浏览量
将鼠标悬停在其上可以显示连接、节点和节点退出点的具体指标
“用户流”报告非常类似于“行为流”报告;不过,“用户流”报告主要关注用户访问的网页,而“行为流”报告还包含事件和内容分组。
【报告 - 流量获取】
点击”流量获取“功能菜单项,下拉可展开所有子功能菜单项,即该类别数据报告下的所有其他细分数据报告,如下所示:
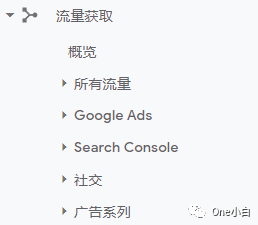
”流量获取“数据报告主要围绕流量是从哪些渠道获取的角度去展示数据的,其中:
概览:流量获取的整体情况。
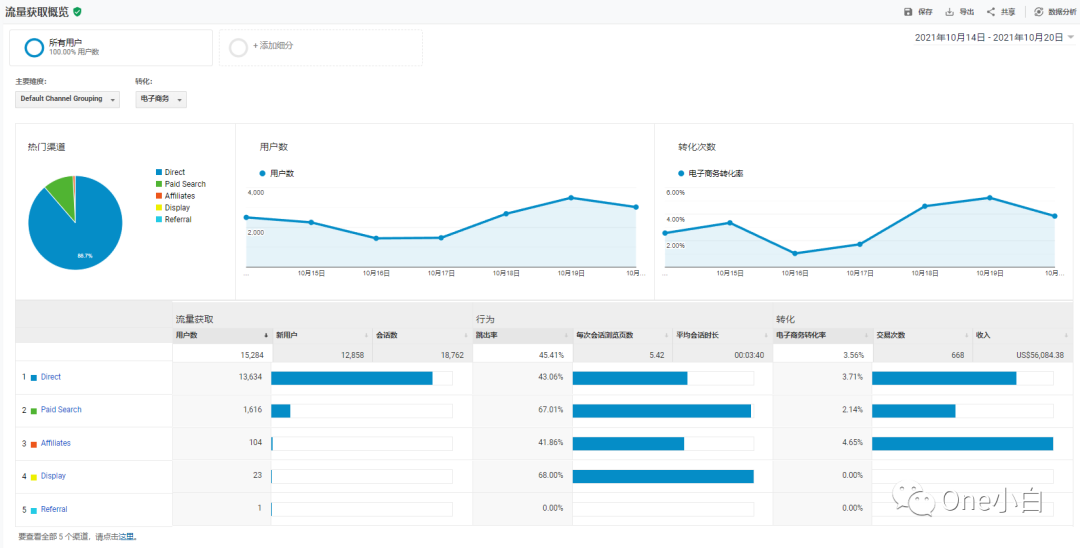
社交:社交流量情况,包含概览,社交网络引荐,着陆页,转化,插件和用户流报告。
广告系列:包含所有广告系列,付费关键字,自然关键字和费用分析报告。
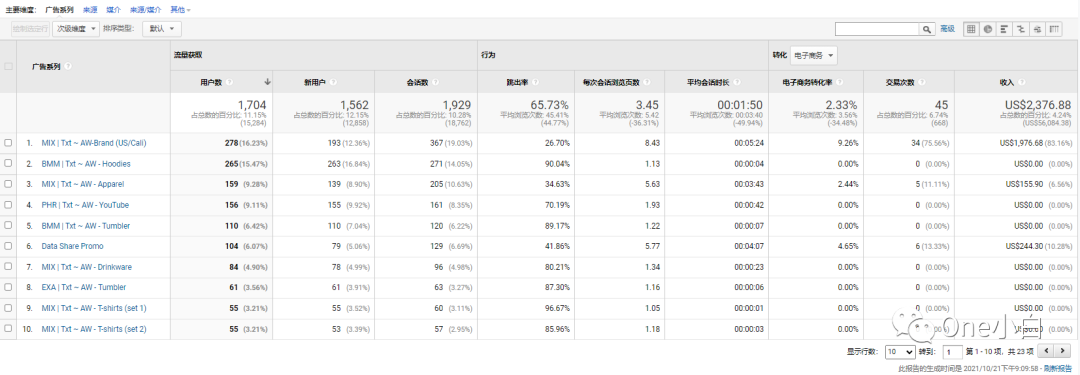
【报告 - 行为】
点击”行为“功能菜单项,下拉可展开所有子功能菜单项,即该类别数据报告下的所有其他细分数据报告,如下所示:

行为模块主要是展现用户行为的,其中:
概览:用户行为的整体情况分析,如网页浏览量,唯一身份浏览量,平均页面停留时间,跳出率等,
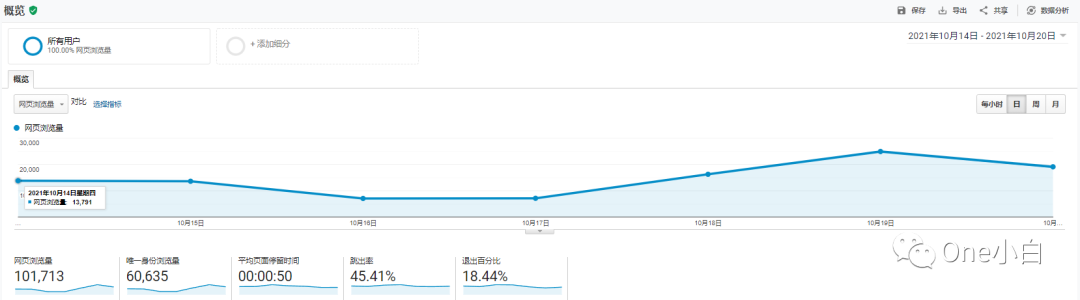
行为流:查看用户如何浏览您的网站和与之互动。“行为流”报告直观地显示了用户从一个网页或事件到下一个网页或事件所经过的路径。此报告可以帮助您了解哪些内容让用户与您的网站保持互动。“行为流”报告还可以帮助您找出潜在的内容问题。但要使用“行为流”报告,您必须先设置并跟踪事件,它们才会显示在“行为流”报告中。您将事件跟踪代码设置得越有条理,使用“行为流”报告中的“事件”或“网页和事件”数据视图时就越得心应手。此外,您还必须先设置内容分组,它们才会显示在该报告中。“行为流”报告可以显示“网页”、“内容分组”、“事件”或“网页和事件”,使用报告上方的数据视图类型选择器来了解用户在“网页”、“内容分组”、“事件”或“网页和事件”之间的移动情况。
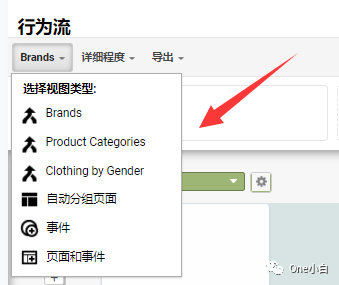
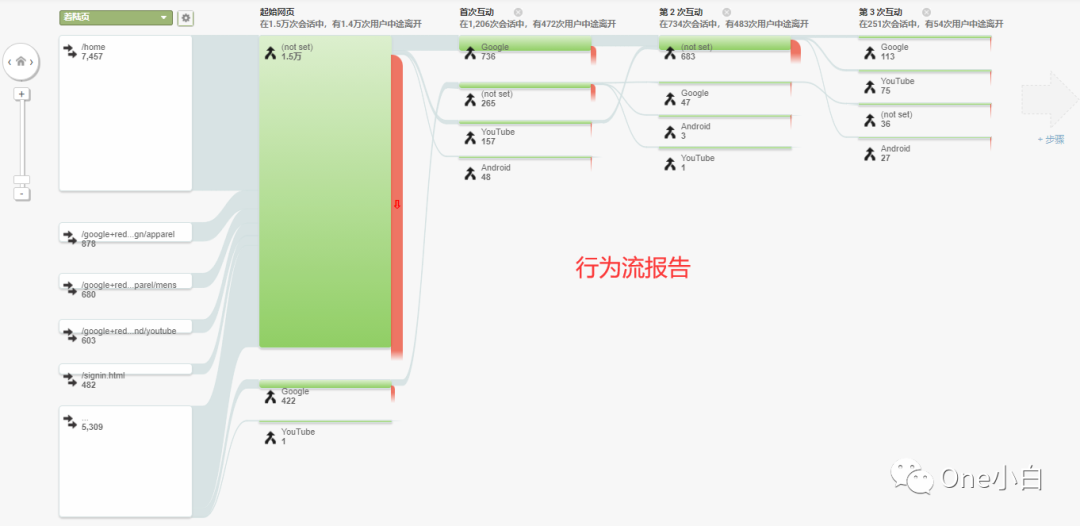
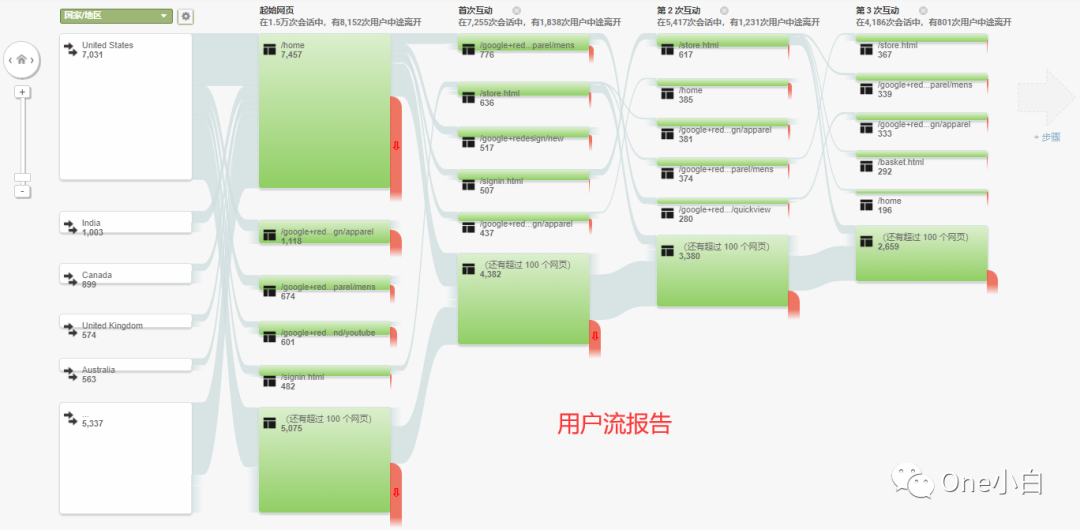
总的来说,与前面的受众群体中的用户流报告相比,用户流和行为流都可以看用户的行为,但不同点是:用户流报告主要是从用户划分的角度上来看不同群体用户的行为,用户流的报告里面只能是页面;而行为流报告主要是看用户的行为报告,可以从页面,分组,事件的层级上去看行为走向,功能更强大。
网站内容:主要包括所有页面,内容深入分析,着陆页和退出网页报告。其中:
所有页面:您网站上每个网页的互动指标。
内容深入分析:您网站上各目录和网页的互动指标。您可以展开目录,查看子目录及各个网页的数据。
着陆页:您网站上着陆页的“流量获取”、“行为”和“转化”指标。了解着陆页是否以预期方式吸引用户并促成转化。
退出网页:用户在您网站上最后打开的网页的“退出”指标。了解用户是否从预期网页(例如结帐页)退出您的网站。
网站速度:网站速度报告可以显示用户需要多长时间才能看到内容并与内容互动,包括概览,网页计时,速度建议和用户计时报告。
网站搜索:借助网站搜索,您可以了解用户对您网站的搜索功能的利用程度、用户输入的搜索字词,以及相应搜索结果能否有效促成用户与您的网站进行更深层次的互动。需要先设置才能看到相关数据,包含概览,使用情况,搜索字词和搜索页报告。
事件:使用“事件”收集与您的内容进行互动的相关数据。“事件”是指用户与(网站或应用)内容进行的互动,可以独立于网页或屏幕的加载而进行衡量。也就是用户的行为,如下载、点击链接、提交表单以及播放视频都是可以作为事件进行分析的操作。所有的事件跟踪数据都可在事件报告中找到,包含概览,热门事件,网页和事件流报告。但需要注意的是,要在“事件”报告中查看相关数据,首先要设置事件衡量,即您需要为您的网站或应用添加事件衡量跟踪代码,以收集事件数据。例如,以网站为实例,要从网站收集事件数据,那么首先您需要为您的网站添加 JavaScript代码,以将每个被触发事件的详细信息发送给 Google Analytics(分析)。
发布商:推广用的,将 AdSense 或 Ad Exchange 与 Google Analytics(分析)媒体资源相关联,利用 Google Analytics(分析)中的分析数据来调整和优化您的 AdSense 或 Ad Exchange 广告单元,进而改善整体业务成效。
实验:Google Optimize优化工具关联,可以直接在这个地方查看Optimize的测试报告。
【报告 - 转化】
点击”转化“功能菜单项,下拉可展开所有子功能菜单项,即该类别数据报告下的所有其他细分数据报告:
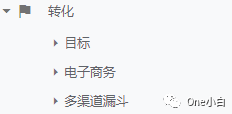
转化报告显示了您的网站在达成目标或实现收入方面表现如何。转化模块主要包含目标,电子商务,多渠道漏斗报告。其中:
目标:使用目标衡量用户完成具体操作的频率。“目标”可以衡量您的网站或应用完成您的既定目标的情况。目标代表用户完成的某项可推动您的业务取得成功的活动(称为转化)。目标的示例包括完成购买(适用于电子商务网站)、通过游戏关卡(适用于移动游戏应用)或提交联系信息表单(适用于营销网站或潜在客户挖掘网站)等。借助此配置设置,您可以跟踪发生在您的网站或移动应用上的有价值的操作或转化。您可以设置单独的“目标”来跟踪各个不相关的操作(如达到某个最低购买金额的交易次数,或者用户在某个屏幕上停留的时间长度)。每当用户完成一个目标,您的 Analytics(分析)帐户中就会记录一次转化。
电子商务:收集和分析购买及交易数据。通过电子商务报告,您可以分析自己网站或应用中发生的购买活动。具体来说,在此报告中可以查看产品和交易信息、平均订单价值、电子商务转化率、购买前所耗时间及其他一些数据。但要在此报告中看到电子商务数据,首先要在报告中启用电子商务,然后在网站/应用添加电子商务跟踪代码以便收集电子商务数据。
多渠道漏斗:展示各营销渠道(即网站流量来源)如何共同发挥作用来实现销售和转化,了解客户购物前所经过的转化路径及用户最终成为客户所花费的时间等其他详细销售转化数据。“多渠道漏斗”报告基于转化路径生成,也就是为实现每次转化和每笔交易所进行的一系列互动(即来自相关渠道的点击/引荐)。在默认情况下,转化路径中仅包含最近 30 天内发生的互动,但是可以通过使用每个报告顶部的“回溯期”选择器将此时间段调整为 1-90 天内的任意时间段。
【管理】
单击可展开包含各个层级的不同设置选项(账户 -- 媒体资源 -- 视图)

如上图所示,界面中共有三列:账号,媒体资源和数据视图,每一列的头部都有个下拉选择器,可自由切换不同的账号及其对应的媒体资源及数据视图。其中:
账号:账号是Google Analytics(分析)组织结构的最高层级,权限最大,也是Google Analytics(分析)的入口。账号层级下的设置字段解释说明如下:
账号设置:包含基本设置和数据共享设置。基本设置包含账号ID,账号名称,商家所在的国家/地区以及移入回收站的选项。数据共享设置主要是控制如何与其他 Google 产品和服务共享 Google Analytics(分析)帐户数据的授权方面的设置,包含Google 产品和服务,基准化分析,技术支持和账号专家,可根据个人实际情况选择是否同意上述相关授权。
账号访问权限管理:账号权限管理,可以继续添加用户及指定访问权限,权限级别包含修改,协作,阅读和分析,管理用户。
所有过滤器:帐号级别过滤器管理,包括创建,应用到一个或多个数据视图,删除。
账号更改历史记录:账号所作更改的历史记录,即Google Analytics(分析)对象(如帐号、用户、数据视图、目标、过滤器)以及针对该对象所执行的活动(如在帐号中添加、创建或删除内容),可保留最近两年的活动记录。
回收站:删除的账号,媒体资源,数据视图都会显示在这里,在35天内可以恢复,到期后将彻底删除。
媒体资源:一个媒体资源对应的是一个网站/移动应用/设备(例如自助服务或销售终端设备等)。一个账号最多可以有50个媒体资源。媒体资源层级下的设置字段解释说明如下:
GA4设置助理:最新版Google Analytics设置向导。
媒体资源设置:包含基本设置(跟踪ID,媒体资源名称,默认网址,默认数据视图,行业类别)、高级设置(是否允许人工标记(Urchin 流量监视器值)覆盖自动标记(GCLID 值),以与 Google Ads 和 Search Ads 360 实现集成),媒体资源的命中量(媒体资源的命中量)、广告功能、网页内分析,Google站长关联和用户分析。其中:
跟踪ID:“媒体资源”实例创建时由系统自动生成,跟踪ID的结构为:UA-账号ID-序号,如UA-160057869-1,其中,160057869就是账号ID(创建Google Analytics账号时由系统自动生成),最后的1表示的是当前这个Google Analytics账号新建的第一个媒体资源,第二个就为2,依此类推。
媒体资源名称:给当前“媒体资源”实例命名,可自由自定义选择名称。
默认网址:即网站首页URL,但通讯传输协议要对应上,自己的网站是HTTP还是HTTPS。
默认数据视图:选择默认的主视图,一个新的“媒体资源”实例创建后,系统会自动生成一个数据视图叫“全部网站数据”,并将其作为默认数据视图。
行业类别:网站对应的所在行业类别,如电子商务网站则可选择为“购物”。
高级设置:勾选此选项即可使用您的手动网址标记覆盖 Google Ads 自动标记。一般情况下都不勾选,保持默认即可。
移动媒体资源:将媒体资源从一个帐号迁移到另一个帐号。要迁移媒体资源,您必须同时拥有源帐号和目标帐号的“管理员”和“编辑者”角色权限。
移入垃圾箱:删除媒体资源。
媒体资源命中量:显示过去 1 天,过去 7 天以及过去 30 天媒体资源的命中量。
广告功能:是否启用启用受众特征和兴趣报告。受众特征和兴趣报告可提供年龄、性别和兴趣的相关数据,帮助您更深入地了解用户。除了这里设置,还需要在数据收集做相应的设置,用户属性才会有数据。
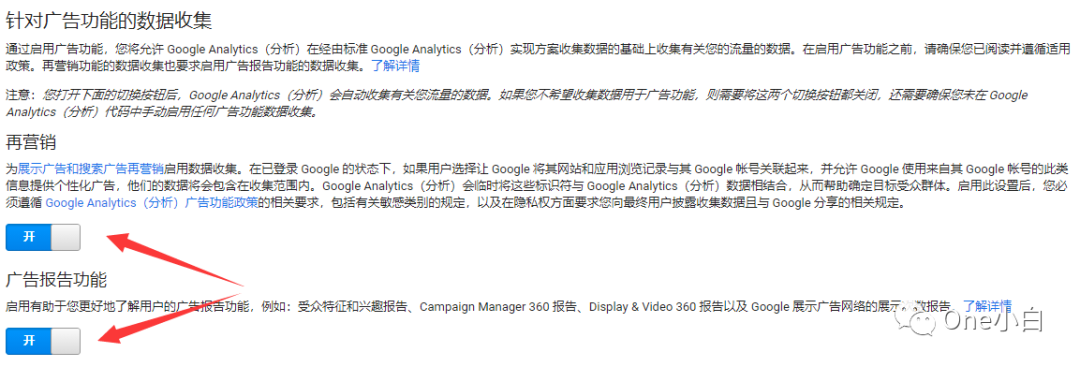
网页内分析:这里指的是一个Chrome扩展程序(叫做Page Analytics (by Google)),在Chrome 浏览器中安装该扩展程序后,就可以加载正在使用Google Analytics(分析)进行跟踪的网页,即直接可以在当前跟踪网页加载相关Google Analytics(分析)统计分析数据,例如:实时更新的活跃访问者数量;指标(网页浏览量、唯一身份网页浏览量、平均页面停留时间、跳出率、退出百分比);网页内点击分析数据(用户在网页上点击的位置)。默认情况下,这些信息会显示在页面顶部的统计信息摘要中,但对于收集信息的 Google Analytics(分析)帐号,您需要有登录权限,统计信息摘要才会显示出来。该插件是使用数据视图设置中的“网站网址”选项来标识网站中启动网页内分析报告的网页。另外,这个扩展程序在 2017 年第 3 季度被Google弃用了,Google不会再更新该扩展程序,但其仍可继续使用。
Search Console:关联谷歌站长工具,导入数据。
用户分析:在报告中启用“用户数”指标,将用户指标添加到标准报告中并更新您的用户指标计算方式。
媒体资源访问权限管理:媒体资源权限管理,可以继续添加用户及指定访问权限,权限级别包含修改,协作,阅读和分析,管理用户。
跟踪信息:跟踪信息设置相关,包括跟踪代码,数据收集,数据保留,User-ID,会话设置,自然搜索源,引荐排除列表,搜索字词排除列表。其中:
跟踪代码:要部署Google Analytics(分析 )跟踪代码可以在这里找到,还可以在这里通过点击“发送测试流量”来判断跟踪代码是否成功部署。
数据收集:主要是针对广告功能的数据收集的授权设置,包括再营销和广告报告功能。
数据保留:用户数据和事件数据的保留期限设置,系统设置的默认期限为26个月。
User-ID:识别从不同的设备以及不同浏览器访问网站的同一用户。启用User-ID功能,您可以将用户在不同设备上以及多个会话中进行互动的数据关联起来,进行跨设备跟踪,获取更准确的用户统计数据。
会话设置:设置一个会话或广告系列的默认时长(即有效期),会话默认有效期是30min,最短是1min,最长4h;而广告的有效期最长是2年,默认是6个月。超出此处指定的时间后(从会话或广告系列开始那一刻算起),特定用户的单个会话或广告系列就会结束,前提条件是该会话或广告系列未通过其他方式结束。
自然搜索源:向默认的自然搜索来源列表中添加更多搜索引擎。凡是通过谷歌当前默认搜索引擎列表(default-search-engine)中的任意搜索引擎来到您网站的用户,在报告中都会显示为自然搜索流量。Google Analytics(分析)会自动识别最热门的搜索引擎,并将流量归入这些来源。凡是通过这个列表以外的搜索引擎来到您网站的流量都会被视为引荐流量,而非自然搜索流量。
引荐排除列表:添加您不希望在报告中显示为引荐来源的域,从引荐流量中排除这些网域。凡是通过这些网域中的任意一个来到您网站的用户,在报告中都不会计为引荐流量。“引荐流量”是指通过其他来源(如其他网域中的链接)来到您网站的流量。
搜索字词排除列表:排除搜索字词,设置您要作为自然流量来源排除的搜索字词,将部分搜索流量算作直接流量。通过排除特定搜索字词,以使 Google Analytics(分析)帐号不会将其视为关键字。如果用户通过搜索您排除的字词找到您的网站,系统在生成报告时就不会将它们归入搜索流量,而是将其归入直接流量。举例来说,您可以从搜索字词中排除自己的公司名称或域。所有通过搜索这些字词来到您网站的流量都会在报告中列为直接流量。但请注意,这仅适用于常规搜索流量,而不适用于付费搜索流量。
媒体资源更改历史记录:查看既定日期范围内的媒体资源更改历史记录。
数据删除请求:用户隐私保护相关,一般不会用到。
产品关联:将当前Google Analytics(分析)与其他帐号相关联(如Google Ads,AdSense,Ad Exchange等),实现数据互通,从而让数据发挥最大效用。
回传:借助回传,Google Analytics(分析)可在检测到可看作交易的应用安装或应用内转化时 Ping 广告网络。回传可以优化广告投放平台并提供宝贵的反馈回路,使整个移动广告生态系统从中受益。
受众群体定义:再营销受众群体设置。
自定义定义:自定义维度和指标。
数据导入:外部数据导入,获取数据的统一数据视图。导入外部来源的数据,并将其与您通过 Analytics(分析)收集的数据合并,获得更全面的数据。
数据视图:数据视图是报告入口,通过这里可以详细查看对应的媒体资源(例如网站)的各种分析数据,创建数据视图后,该数据视图会展示创建日期起的数据。数据视图层级下的设置字段解释说明如下:
数据视图设置:视图基本设置。
数据视图ID:数据视图创建时由系统随机生成。
数据视图名称:视图名字,可以自定义设置,用于区分不同的视图。
网站网址:您要跟踪的网站的域名,如 www.mysite.com。此信息供内容报告(包括“网页内分析”报告)使用。
时区所在国家或地区:您想要用作报告的每日起止时间的国家/地区和时区,这一设置与数据来源于何处无关。例如,如果您选择了美国洛杉矶时间,那么即使命中数据来源于纽约、伦敦或莫斯科,每天的开始时间和结束时间都会按照洛杉矶时间来计算。如果您选择的时区使用夏令时,Google Analytics(分析)会根据相应的变化自动做出调整。如果您不希望 Google Analytics(分析)根据夏时制做出调整,请采用格林尼治标准时间,而不是使用您的本地时区。
默认页:用户在地址栏中输入您网站的域名时所加载的网页。例如,如果输入 www.example.com 时加载 www.example.com/index.html,则在此文本框中输入 index.html。网页名称取决于您的网络服务器配置,但常用的名称是 index.html 和 default.html。请务必正确标识此网页。如果您不知道此网页的名称,请将该字段留空。此选项会影响网页信息在报告中显示的方式。
排除网址查询参数:移除查询参数,即网址中显示的任何您不想在报告中看到的查询参数或唯一会话ID(如 sessionid 或 vid)。这个可以用于URL的合并,如URL为www.abc.com/t=1 和 www.abc.com/t=2设置后,参数被移除统一显示为www.abc.com
币种显示为:指定要在报告中显示的币种,如美元、日元、欧元等。
漫游器过滤:选择此选项可排除来自已知漫游器和“蜘蛛”程序的会话。
关联的 Google Ads 帐号:从关联的 Google Ads 帐号列表中,选择您要从哪些账号导入 Google Ads 数据,以及将Google Analytics(分析)数据导出到哪些账号。
网站搜索设置:选择您是否要跟踪网站上的用户搜索查询。
数据试图访问权限管理:数据视图权限管理,可以继续添加用户及指定访问权限,权限级别包含修改,协作,阅读和分析,管理用户。
目标:目标的设置和管理,免费版本最多可设置20个。
内容分组:“行为”报告中的内容总览,可将多个网页或屏幕划分到一起,以更好地反映您网站或应用的结构。利用内容分组,您可以根据您对网站或应用的规划,按照一定的逻辑关系将内容分组,然后按组名称查看和比较汇总的指标,另外还可以按照各个网址、网页标题或屏幕名称查看各种细分数据。例如,您可以查看“男装/衬衫”这一组中所有页面的网页浏览总量,然后进一步查看每个网址或网页标题的浏览量。最多可以创建5个内容分组,在这些分组中,您可以定义无数个内容组,一个内容组,也就是一组内容的集合,创建内容组24小时之后,您就可以在报告中看到相关数据了。
过滤器:过滤器的添加和管理。可以在账户层级(将应用于这个账户下所有的网站和数据视图)或在数据视图层级(针对特定的视图)创建过滤器。过滤器最长要在 24 小时后才会应用于您的数据。过滤器是帐号级别的对象。如果您在数据视图级别修改过滤器,则同时也在帐号级别更改了该过滤器,其他所有使用了该过滤器的数据视图也会受到您所做更改的影响。如果您想要定制现有过滤器的单个实例,而使用该过滤器的数据视图有多个,您应该创建一个新过滤器并将其应用于相应的单个数据视图。过滤器具有破坏性,过滤掉的数据不能恢复,所以最好保存一份未经过滤的数据视图,以便可以始终访问全部数据。
渠道设置:包括渠道分组和管理品牌字词。“渠道分组”是根据规则对流量来源进行划分的小组。在所有 Google Analytics(分析)报告中,您的数据都会按照默认渠道分组(即最常见的流量来源分组,例如“付费搜索”和“直接”)进行整理。这样一来,您就可以快速查看每个流量渠道的效果。“管理品牌字词”即可以通过添加品牌字词以便更好地对付费搜索查询进行分类。
电子商务设置:设置启用“电子商务”功能,部署电子商务跟踪代码,收集和分析购买及交易数据。通过电子商务报告,您可以分析自己网站或应用中发生的购买活动。具体来说,在电子商务标准报告中可以查看产品和交易信息、交易次数,收入,平均订单价值、电子商务转化率、购买前所耗时间及其他一些数据,此外,增强型电子商务功能还提供了其他一些报告。但要在 Google Analytics(分析)中查看电子商务数据,首先根据您希望在哪些数据视图中看到电子商务数据,分别为这些数据视图启用电子商务功能,然后向您的网站/应用添加电子商务跟踪代码以便收集电子商务数据。可以通过两种不同程度的详细信息来实现Google Analytics(分析)的电子商务跟踪,如果只想获取交易和收入数据,则可以使用基础的电子商务跟踪;如果想了解有关访客行为更详细的跟踪信息,例如为结账步骤添加标签,跟踪用户购物体验的全过程,那么请使用增强型电子商务跟踪。
计算指标:测试版工具,计算指标是一种由用户定义的指标,以现有指标为计算依据。该指标让用户不必离开 Google Analytics(分析)帐号即可进行更符合其需求的分析,并使分析结果更具可操作性。您可以在自定义报告、信息中心或微件中使用计算指标。
细分:分离和检查您的数据子集。利用细分将一部分数据分离出来并进行对比分析,一次最多可以在报告中应用 4 个细分。
注释:在数据报告中添加的注释的记录汇总。在这里可以查看您已经创建了哪些注释,也可以将其删除,或继续添加新注释。
多渠道漏斗设置:即归因模型管理,可以创建和删除归因模型。归因模型是指一种或一组规则,用于确定如何将销售功劳和转化功劳分配给转化路径中的接触点。例如,“最终互动”归因会将 100% 的功劳分配给销售或转化之前的那个最终接触点(即点击),而“首次互动”归因会将 100% 的功劳分配给引发转化路径的接触点。这是两种归因模型示例。
自定义渠道分组:测试版工具,新建新渠道分组。
自定义提醒:自定义提醒记录汇总与管理,在这里可以查看您已经设置了哪些自定义提醒,也可以将其删除,或继续添加新提醒。
定期发送的电子邮件:定期邮件管理。
已保存的报告:已保存的报告的记录汇总与管理。
分享资源:共享内容管理,汇总有所有已共享出去的内容链接,可继续共享这些内容或者将其删除,也可从库中导入新资源。
数据报告
最后,来说下数据报告的界面模块,
从上至下,数据报告界面主要由这几部分构成:报告表头,细分选择器,报告标签,指标选择器,图表,数据表。
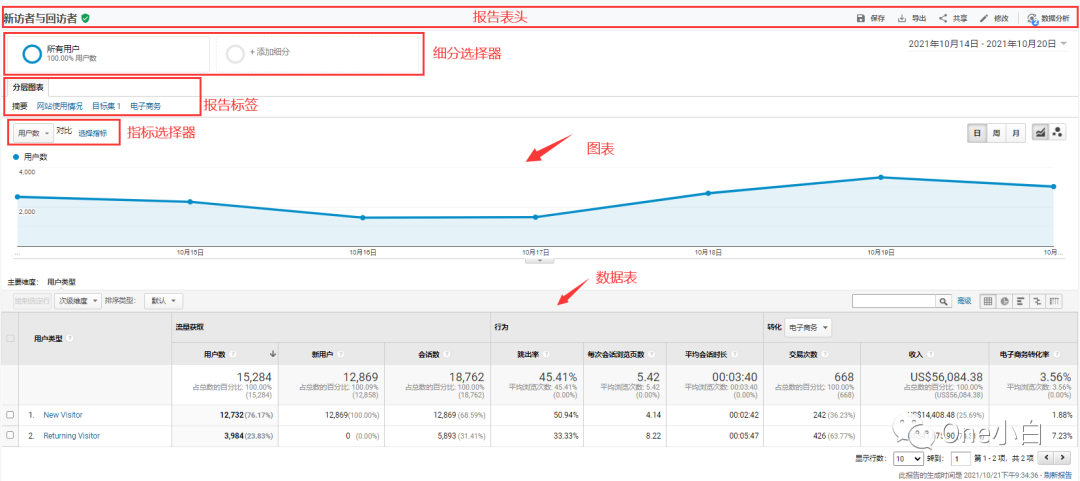
其中:
报告表头

位于每一个数据报告的顶部。报告表头包括报告标题名称和相关功能控件,包括保存,导出,共享,修改和数据分析。这些控件的使用解析说明如下:
保存:保存报告的当前配置,可在 “自定义 - 已保存的报告”中查看。
导出:将当前报告以PDF,Google表格,Excel(XLSX)或CSV的格式导出到本地,以便在其他应用中使用,比如 Excel。
共享:可按照设定的频率(例如每天一次)通过电子邮件将当前报告以PDF,Excel(XLSX)或CSV的格式发送给特定的收件人。
修改:编辑修改当前数据报告模板,在标准报告的基础上创建自定义报告,可以在很多标准报告的基础上创建自定义报告,点击“修改”即可基于此报告创建一个新的自定义报告,可以在“自定义”区域中的“自定义报告”下查看您保存的新自定义报告。可将其保存在自定义报告里面。
数据分析:在前面已介绍过。
添加细分
紧接着在“报告表头”的下方,是细分选择器,

单击第一个细分控件“所有用户”可展开细分列表,此列表中包含了所有内置的系统细分以及自己创建或导入的所有细分,如下所示,

点击选择其中任意一个后可继续选择添加细分,也可选择点击右边的“+添加细分”来继续添加现有细分或创建新细分。点击某个细分可对其进行修改、复制或移除,但请注意您无法修改默认的系统细分。
细分是指您的一部分 Google Analytics(分析)数据。通过向报告添加细分,可以将一部分数据分离出来并进行分析,比较不同的数据子集,查看特定的数据。其中,“所有用户”为Google Analytics(分析)数据报告中的默认细分,应用于所有报告,指包含在指定日期范围内访问过网站的所有用户。需要注意的是,同一个数据视图最多只能同时应用4个细分,且应用得越多,数据结果出来得越慢。
另外,在添加细分这一行模块的最右侧,有一个时间区间控件,即日期选择器,通过此控件可以更改报告的日期范围和选择要进行比较的日期范围,最多可选取的周期是93天。
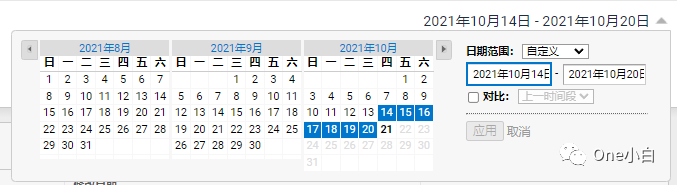
报告标签
Google Analytics(分析)报告会在一个或多个标签中显示您的数据,并在一个位置集中提供包含这些数据的多个数据视图。大部分标准报告包含一个“分层图表”标签;

此标签通常包含两部分:上面是数据的图表,下面是数据表。某些报告还包含其他标签,比如“概览”或“地理分布图”。使用标签下面的指标组链接来确定要在数据表中显示哪些指标,例如“摘要”“网站使用情况”“目标集 1”等。
指标选择器

位于“报告标签-指标组链接”的下方,从下拉菜单中可选择点击切换其他指标且在图表中显示对应的数据。还可以点击“选择指标”来选择另一个指标,让Google Analytics(分析)比较这两个指标在同一时间段的表现。
图表
特定数据的图表形式呈现。

如上图所示,图表包含相关控件,他们的用法解释说明如下:
图表指标选择器:更改图表数据视图上绘制的指标。还可以比较图表上的 2 个指标,例如“会话次数”和“跳出率”。此控件位于“指标组”链接下方。
图表时间尺度按钮:更改图表的时间尺度。可以选择日、周或月。此控件位于图表指标选择器的右侧。
图表类型按钮:更改图表显示方式。可以选择线形图或动态图表。此控件位于图表时间尺度按钮的旁边。
注释按钮:可以直接在报告上进行注释。此控件位于图表时间轴的正下方,可以看到一个小箭头,点击该箭头后即可打开“注释”抽屉式导航栏,可以为图表添加有用的注释,为数据补充业务方面的背景信息。
数据表
“分层图表”标签的下面部分以表格形式显示相应数据。

所显示的主要维度和指标取决于报告类型以及在“分层图表”标签控件中选定的指标组。数据表中所包括的控件解释说明如下:
绘制选定行按钮:给图表添加选定行。
次级维度菜单:向报告中添加另一维度。如果您想要在报告中比较更多信息,可以添加次级维度,只需要点击下拉菜单,然后输入次级维度的名称即可;也可从列表中提供的 类别中选择一个。要移除某个次级维度,请点击维度列标头中的 X 。
排序类型菜单:更改数据表中各行的顺序。可以选择以下选项:
默认值:基本的字母数字排序。默认顺序为从高到低。您可以点击列标头进行更改。
变化绝对值:按变化量(而非绝对值)对日期范围比较数据进行排序
加权:按重要性(而非简单地按数字顺序)对数据百分比列进行排序。
搜索:仅显示与搜索字词匹配的行。点击旁边的“高级”可定义更复杂的过滤条件。
表格显示方式按钮:更改数据表的显示方式(各行的排序)。可以选择以下选项:
数据(Data):以表格视图的形式显示数据。这是默认的表格视图。
百分比(Percentage):显示一个饼图,说明选定指标占总数的百分比。
效果(Performance):显示一个水平条形图,说明选定指标的相对效果。
比较(Comparison):显示一个条形图,绘制出选定指标相对于网站平均水平的效果。
数据透视(Pivot):通过透视第二个维度的数据,重新调整特定报告的表格中的信息,其实就是通过横向和竖向的对比查看数据。
另外,在数据表的底部还有其他两个相关控件,分别是“分页”和“刷新报告链接”控件。其中:
分页控件:使用数据表下面的控件更改显示的行数、跳转到具体的数据页或逐页进行浏览。
刷新报告链接:通过点击位于页面最底部(生成日期旁边)的链接,更新报告中显示的数据。
然后,再来说说“数据表”的一些使用说明,

报告的主要维度:大多数报告都是按主要维度来整理数据的。通过维度,可以将指标整理成有参考价值的类别,例如语言,地理位置,浏览器,操作系统等都可以用作维度。在很多报告中,数据表格的顶部还会列出其他一些可供选择的主要维度,如下所示:

数据表的第一列是主要维度。您的数据按此列进行分组。如果您选择了一个次级维度,该维度会显示在下一列,进一步对数据进行分组。数据表中的其余各列是与选定维度相关的指标。
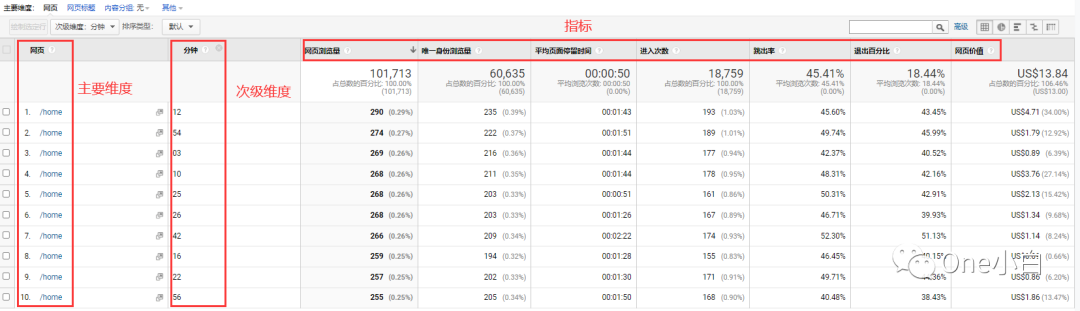
您可以直接在数据表中执行多种操作,例如:
使用行前面的复选框可将其选定。然后,您可以使用绘制选定行按钮在您的图表数据视图上绘制选定行。
将鼠标悬停在某个列标签中的 “?” 图标上,可查看该维度或指标的定义。
点击列标头可按某个列对表格排序。但请注意,这是一种简单的 ASCII 排序。要采用更复杂的排序方法,请使用排序类型按钮。
以上便是统一版谷歌分析Universal Analytics(UA)首页界面详细导航,希望本文对您有所帮助。
文章为作者独立观点,不代表DLZ123立场。如有侵权,请联系我们。( 版权为作者所有,如需转载,请联系作者 )

网站运营至今,离不开小伙伴们的支持。 为了给小伙伴们提供一个互相交流的平台和资源的对接,特地开通了独立站交流群。
群里有不少运营大神,不时会分享一些运营技巧,更有一些资源收藏爱好者不时分享一些优质的学习资料。
现在可以扫码进群,备注【加群】。 ( 群完全免费,不广告不卖课!)

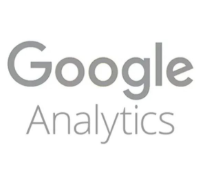


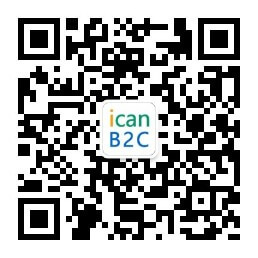
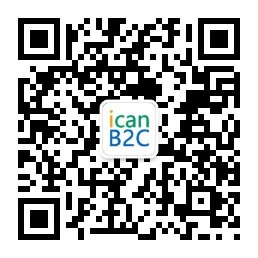

发表评论 取消回复