亲爱的梨粉们,看这里吖!!! 一定要将公众号 设为“星标” 哦~这样就再也不怕错过我的任何消息啦。 我是超级爱码字的雪梨宝宝:外贸新秀,业界卷王。 每天8:00准时给大家推送最专业最全面的外贸干货文章?
— 1 —
魔棒工具
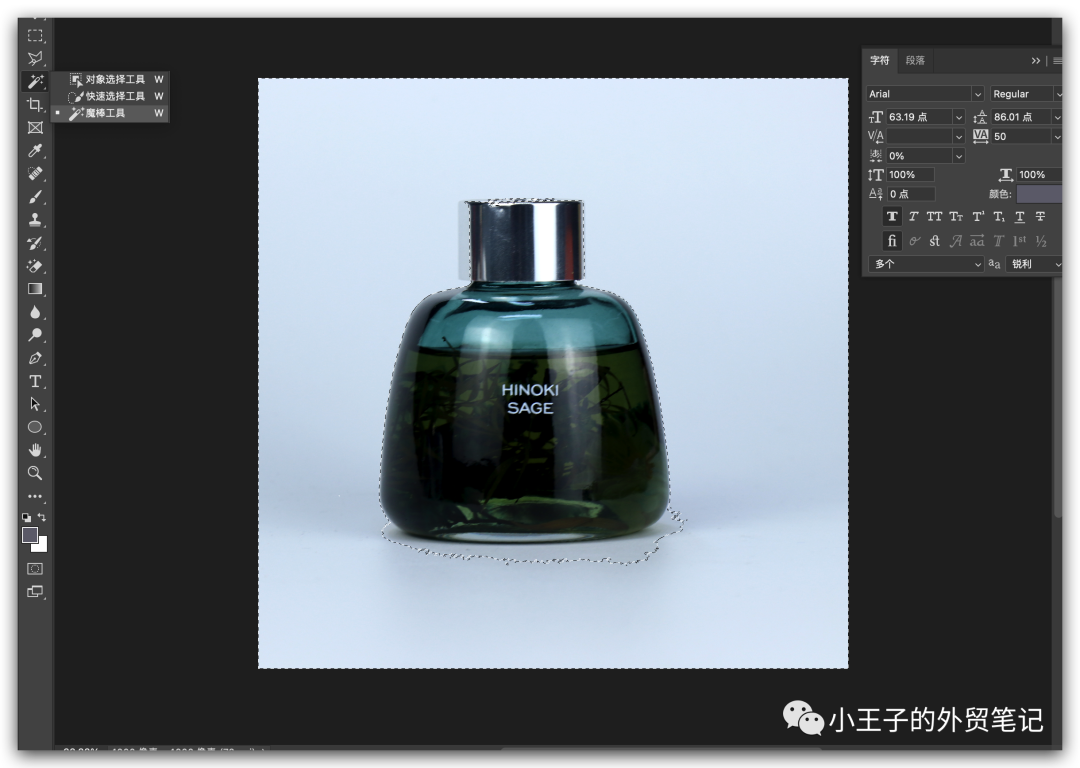
魔棒?工具一键选择物体,然后快速抠图,适合背景比较单一,而且主体和背景颜色对比明显的图片。
— 2 —
快速选择工具

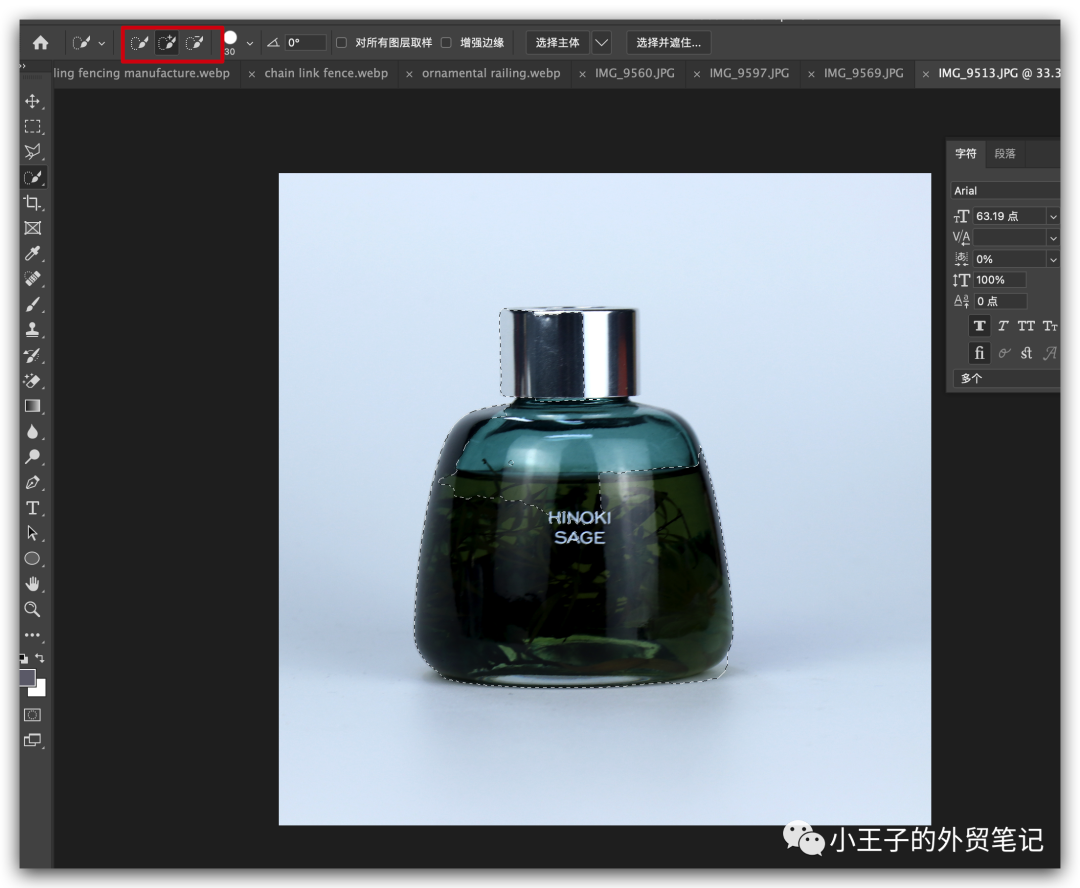

— 3 —
多边形套索工具
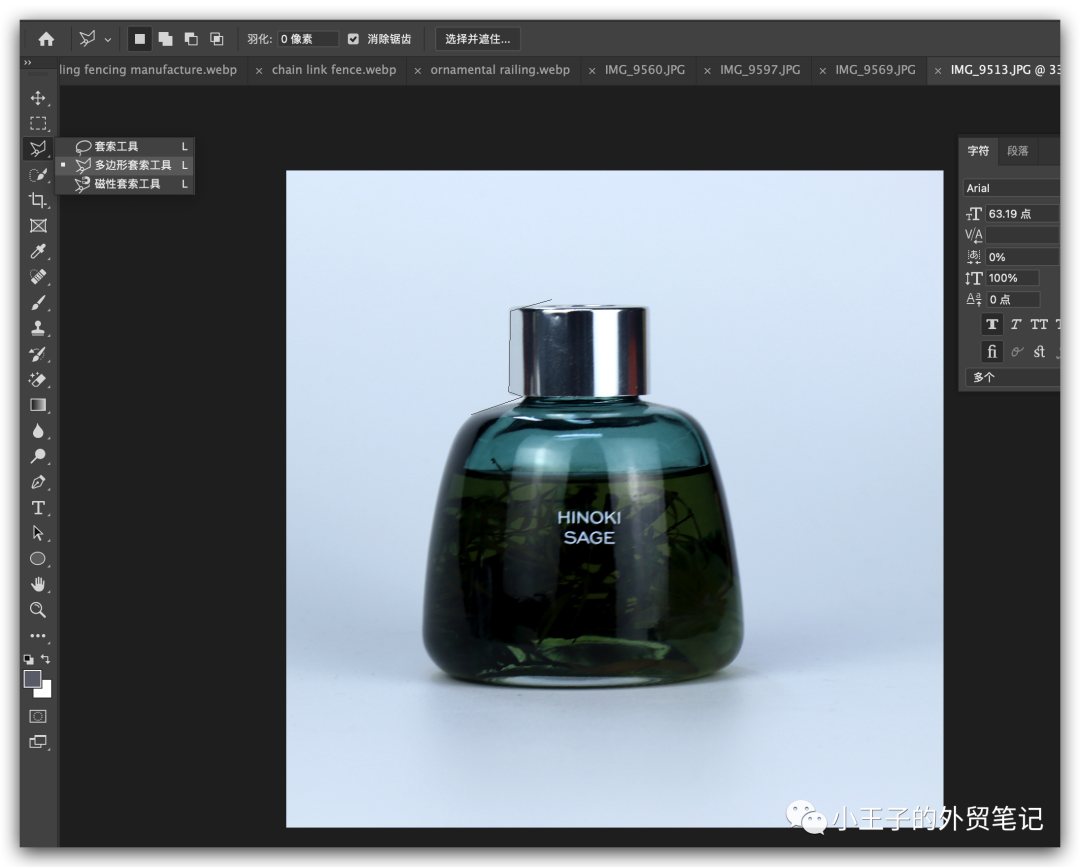

— 4 —
钢笔工具
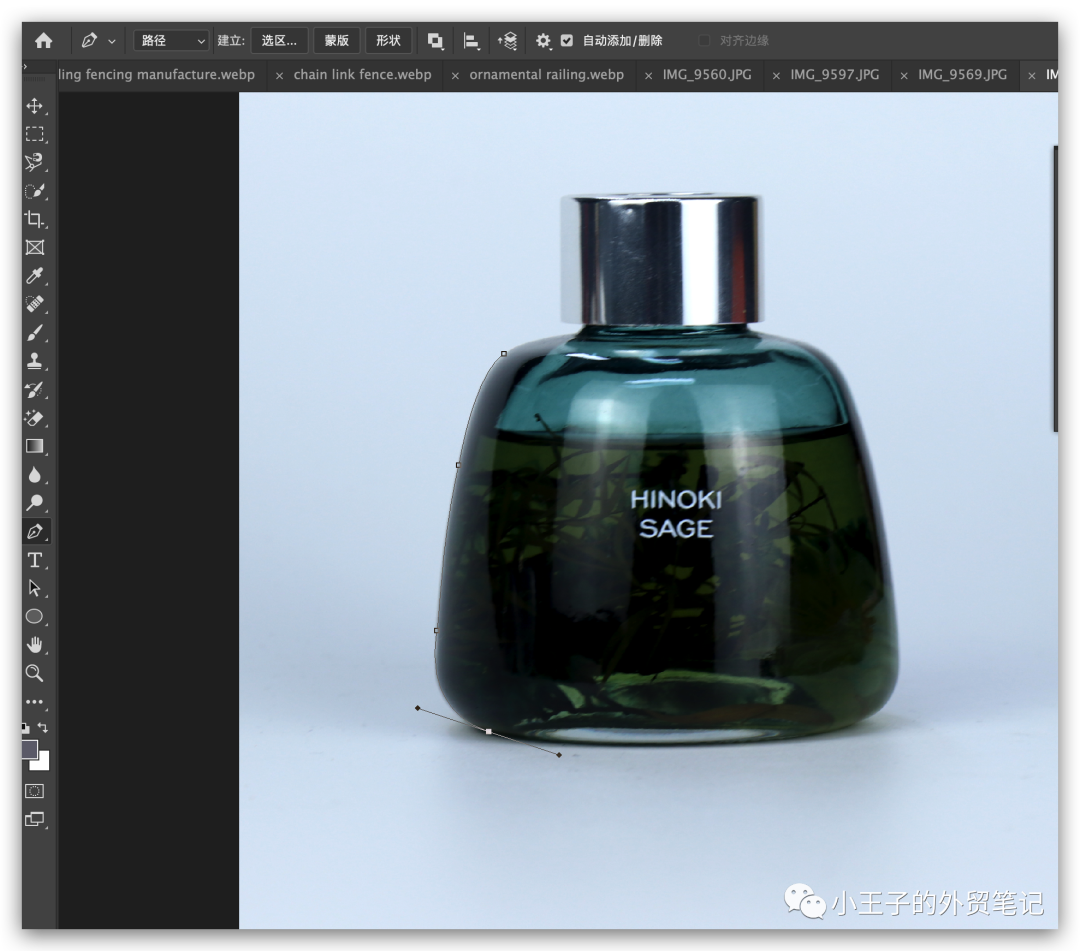
钢笔工具的概念:
钢笔工具属于矢量绘图工具,其优点是可以勾画出非常平滑的曲线;
钢笔工具画出来的线条我们称为路径,路径是矢量的;
路径分为开放路径(如“c”型,“S”型)和闭合路径(如“o”型)两种。
直线型线段绘制:
按住shift键,用钢笔工具单击,所绘制的点与上一个点保持45度整数倍夹角(如0度,90度),这时所绘制的是直线型线段,锚点是直线型锚点。
曲线绘制:
在起点按下鼠标之后不要松手,向上方拖动出一条方向线后放手然后在第二个锚点拖动出一条向下的方向线,如此类推,按ctrl键可以结束非闭合曲线。
关于方向线:控制曲线的方向,一条曲线上的除了起点和终点的AE两个锚点而言,都存在两条方向线:一条是从上一个锚点“来向”的方向线;另一条是通往下一个锚点的“去向”的方向线,对于起点,只存在“去向”的方向线;对于终点,只存在“来向”的方向线。
关于手柄:方向线末端有一个小圆点,使用直接选择工具,可以改变方向线;
关于曲线长度:方向线越长,那么曲线在这个方向上走的路程就越长,反之就越短;
转换锚点工具:直接单击锚点,可以把曲线型锚点转为直线型锚点;按住alt键,可以将直线型锚点转为曲线锚点。
如何使用钢笔工具抠图?
使用Photoshop的钢笔工具进行抠图是一种精确而有效的方法,以下是一些步骤:
打开图像:在Photoshop中打开你想要处理的图像。
选择钢笔工具:在工具栏中找到钢笔工具,通常显示为一个笔的图标。你也可以按下键盘上的P键来选择。
创建路径:在图像上点击需要开始的位置,然后继续点击并拖动鼠标以创建曲线。对于直线段,只需单击而不是拖动。你可以通过添加锚点和调整它们来创建所需的形状。
调整路径:如果需要调整路径,你可以使用直接选择工具(按A键选择)来点击并拖动路径上的锚点。
关闭路径:当你绘制完整个图像周围的路径时,右键单击鼠标,然后选择“创建选区”以将路径闭合。
创建遮罩:在路径创建选区后,你可以在图层面板底部点击“新建图层蒙版”图标,或者按下Ctrl + J(Windows)或Command + J(Mac)来创建一个新的图层,并且只显示选定区域。
调整图层:在新的图层上,你可以进行一些调整,如改变亮度、对比度、或者添加其他特效,以使抠图看起来更自然。
保存工作:最后,将你的工作保存为PSD或其他格式,以便以后可以再次编辑。
以上步骤是使用钢笔工具进行抠图的基本过程。请注意,这可能需要一些练习,特别是对于复杂的图像。钢笔抠图可以搞定80%的图片抠图,只要主体有比较清晰的轮廓,都可以用钢笔抠图搞定。
— 5 —
通道抠图
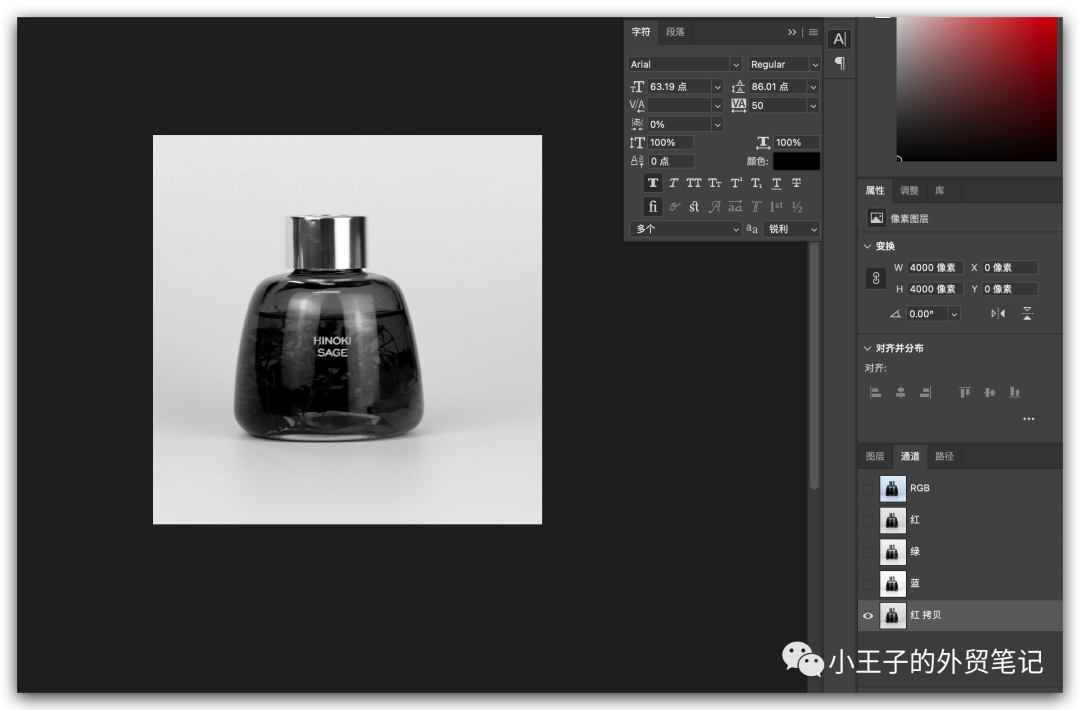
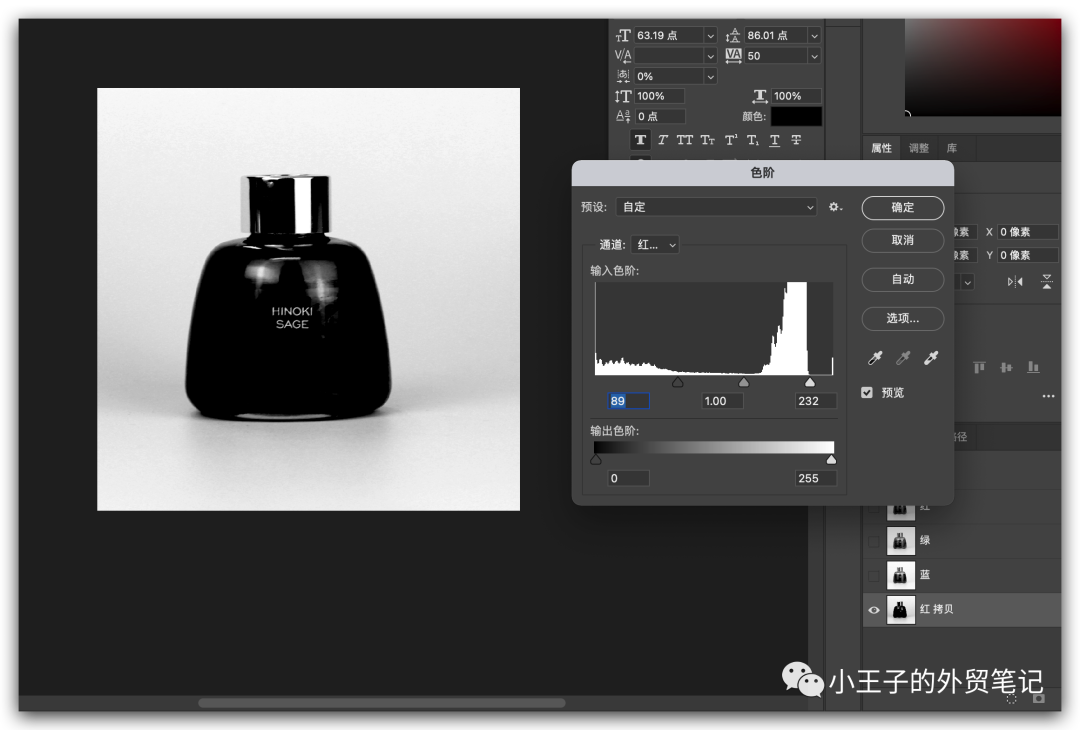
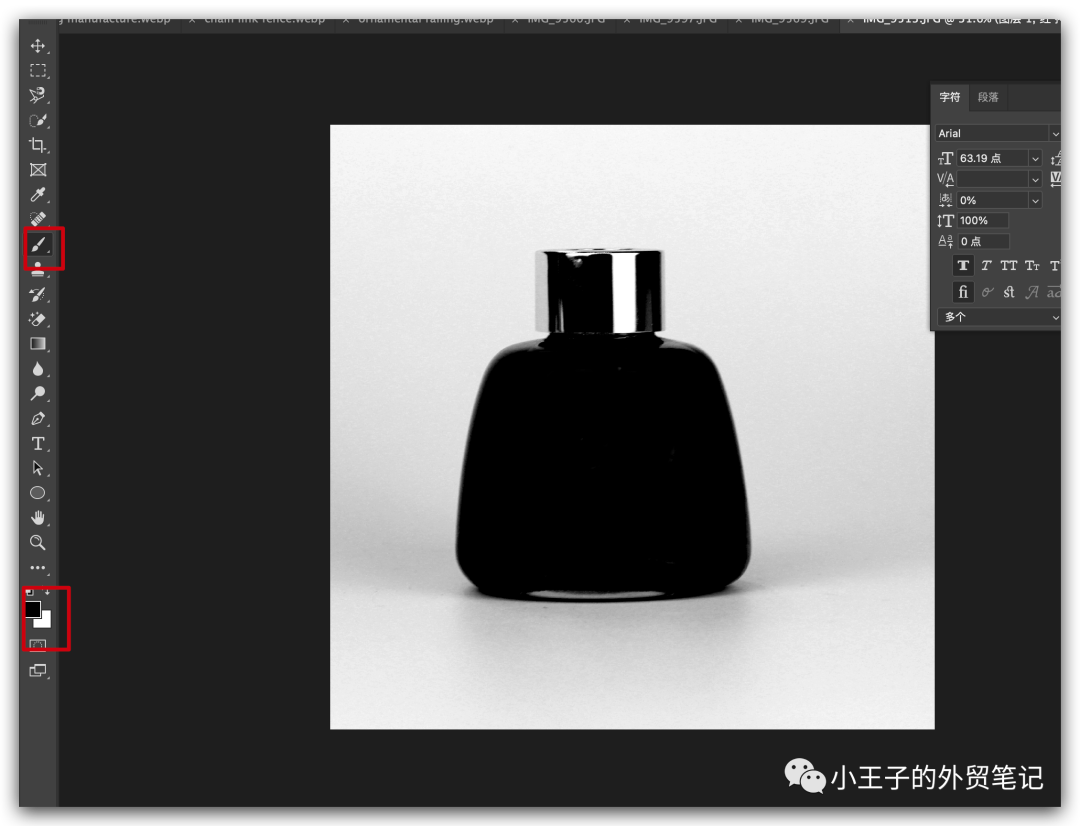

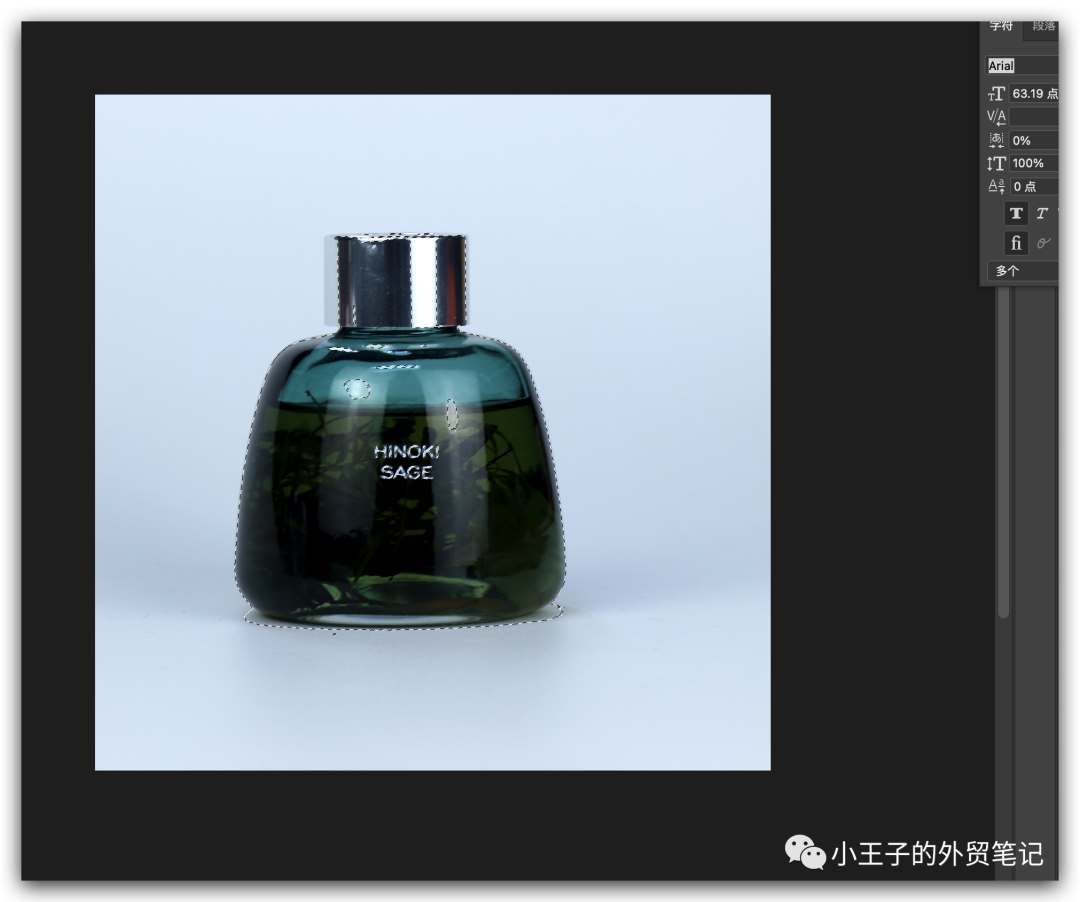
这时物体选区就做出来了,这样我们就可以扣除该物体。
然后点击图层蒙版
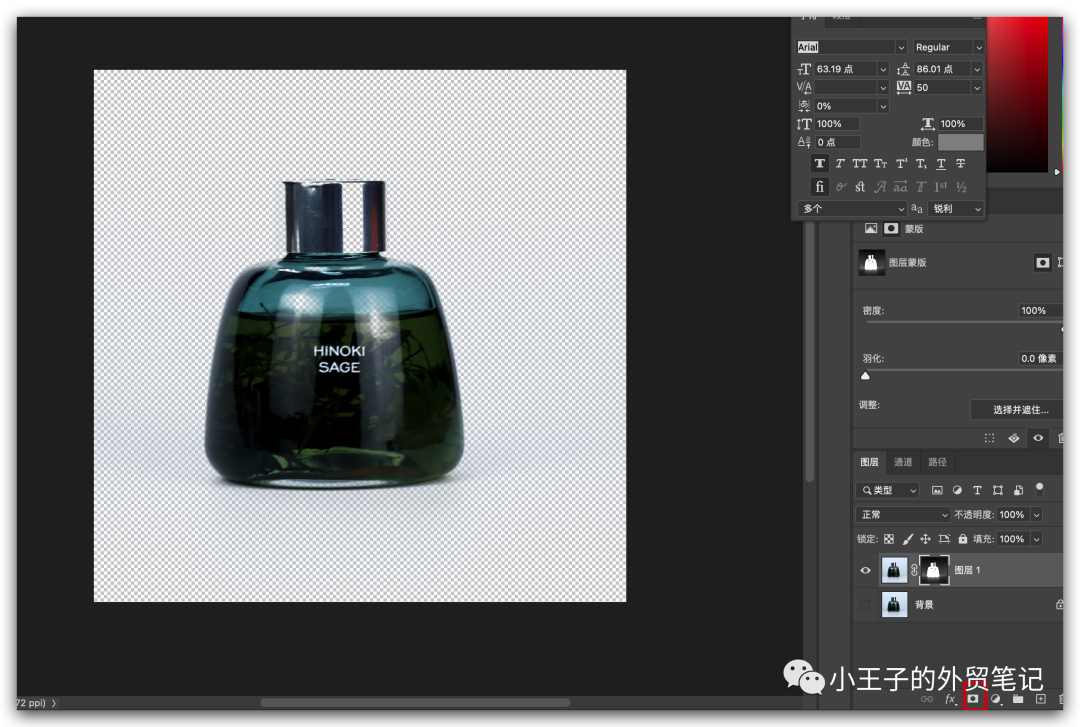
这样物体就抠出来了
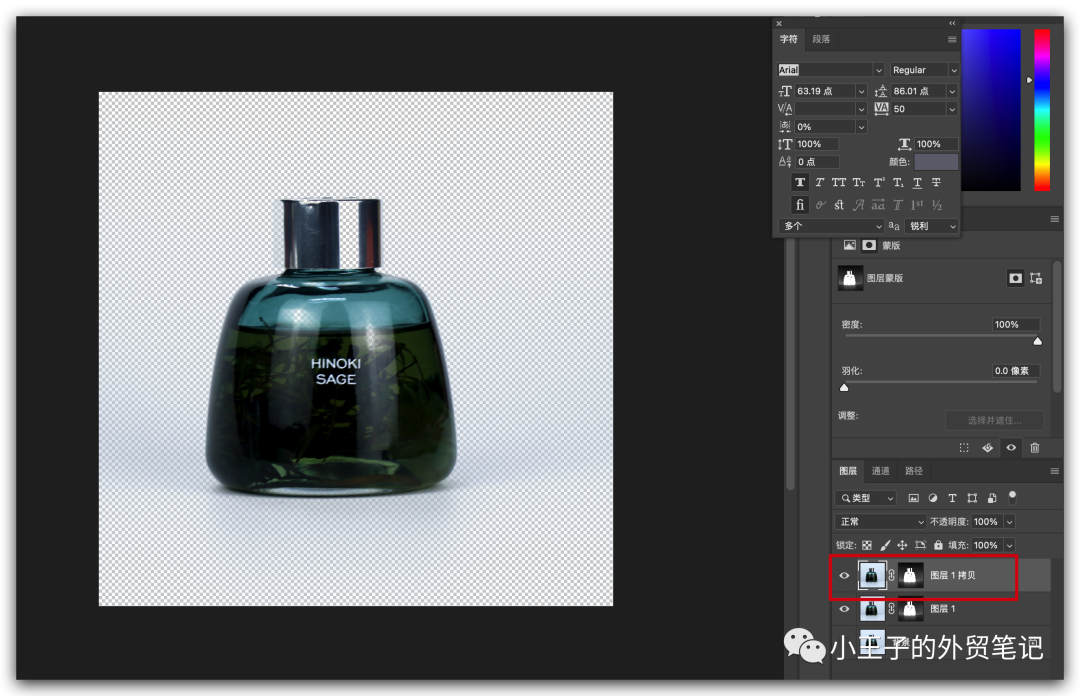
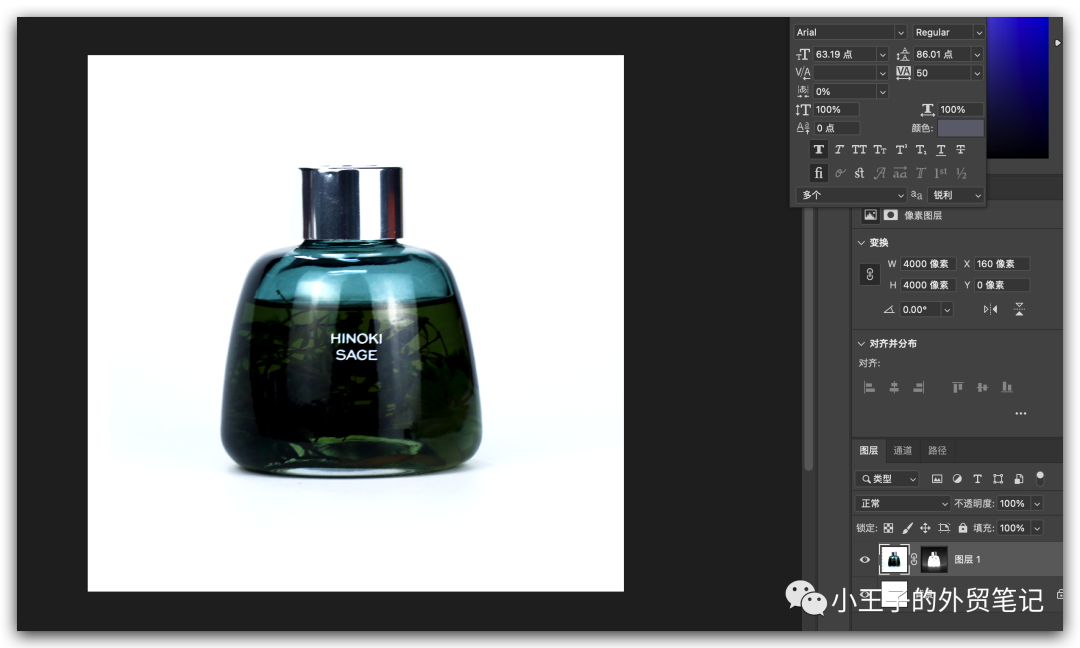
— 6 —
色彩范围

使用Photoshop的色彩范围工具进行抠图是一种有效的方法,以下是一些步骤:
打开图像:打开你想要进行抠图的图像。
在选择中找到“色彩范围”:在顶部菜单栏中选择“选择” > “色彩范围”。
调整工具栏:在弹出的色彩范围对话框中,确保工具栏的顶部有一个眼球图标,这表示你可以在图像上使用该工具。如果没有,请点击右侧的图标以启用。
选择颜色:在图像上点击并拖动,以选择你想要抠图的颜色。你会看到选择区域变亮。
调整范围:在色彩范围对话框中,使用“范围”滑块来调整选择的颜色范围。你可以通过增加或减少范围来细化选择。
调整感应度:如果你发现选择过多或过少的区域,可以使用“感应度”滑块进行微调。增加感应度可以选择更多相似颜色。
预览:在对话框中的“预览”选项中,可以查看你的选择效果。确保你已经选择了想要抠图的区域。
点击“确定”:一切准备就绪后,点击“确定”按钮将选择应用到图像上。
使用选择工具:选择工具栏中的“套索工具”或其他选择工具,右键点击选择的区域,并选择“图层通过剪切”或“图层通过剪切”以将选定区域分离为新的图层。
保存图像:最后,保存你的工作。你可以选择“文件” > “存储为”来保存抠图后的图像。
这样,你就使用色彩范围工具成功地进行了抠图。请注意,具体的步骤可能会因软件版本而有所不同,但一般而言,这个过程基本上是相似的。
— 7 —
图层蒙版
文章为作者独立观点,不代表DLZ123立场。如有侵权,请联系我们。( 版权为作者所有,如需转载,请联系作者 )

网站运营至今,离不开小伙伴们的支持。 为了给小伙伴们提供一个互相交流的平台和资源的对接,特地开通了独立站交流群。
群里有不少运营大神,不时会分享一些运营技巧,更有一些资源收藏爱好者不时分享一些优质的学习资料。
现在可以扫码进群,备注【加群】。 ( 群完全免费,不广告不卖课!)
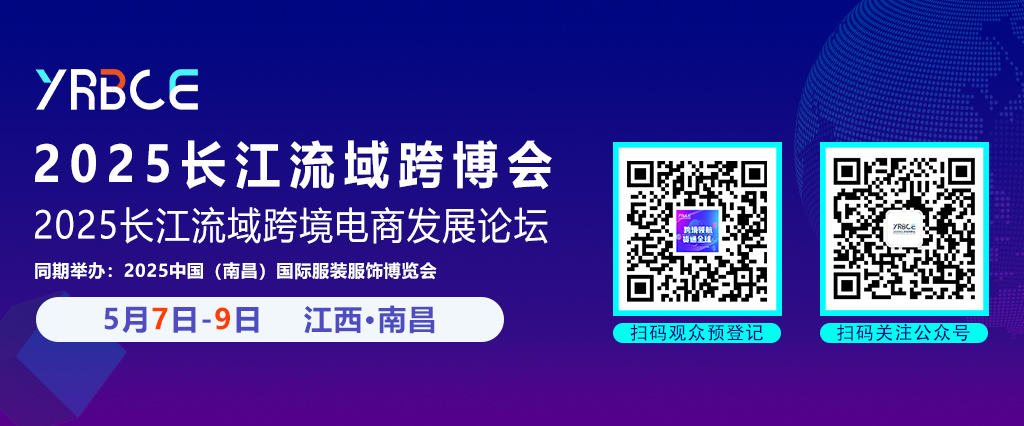



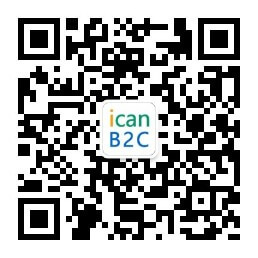
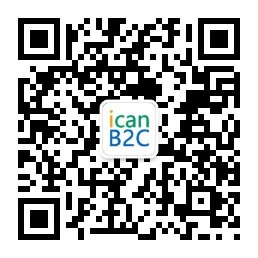

发表评论 取消回复