花虞HY跨境 勿忘初心、回归本质

目录:
什么是SiteGround服务器?
为什么选择SiteGround?
注册购买SiteGround详细操作指南
选择合适的SiteGround服务器地点
如何5分钟搭建一个WordPress网站?
如何在SiteGround后台配置NS?
如何将托管在其他地方的网站迁移到SiteGround托管?
注册索引:
SiteGround服务器注册地址:https://bit.ly/3GPUSaC
虚拟信用卡注册地址:https://bit.ly/3EfIoax
Namecheap域名注册官网:https://bit.ly/32d7xpo
Elementor插件注册:https://bit.ly/33E0XIJ
SiteGround是美国有名的主机服务商,Wooecomerce推荐的三家主机服务商之一,另外他的稳定性、速度在测试中较为优质,且操作方便,刚好今天我要将本站(huayukuajing.com)从腾讯云迁移至SiteGround,顺便把详细的操作流程教给大家。
1、Siteground搭建的网站,不论国内还是国外,访问速度比普通云主机都要快很多。这是花虞我所需要的。
2、提供免费SSL证书使用,主要是let’s encrypt证书,无需人工干预自动申请,方便!!
3、SiteGround是被WordPress,Drupal,Joomla等三个世界流行的建站程序推荐,是国外主机行业唯一一家获得这个推荐机会的主机商。
4、SiteGound有自己独有的SuperCacher缓存加速功能,针对Wordpress,Drupal,Joomla进行了速度优化。即使你再国内访问、管理网站速度也很快。
另外你还能免费获得:
Cloudflare CDN,
DDos保护,
恶意软件防御,
wordpress一键安装,自动更新。
30 天内退款,
免费每日备份,
免费网站搬家。
5、Siteground数据中心覆盖以下国家和地区:
美国爱荷华州(覆盖北美、南美、非洲)、英国伦敦(覆盖欧洲、俄罗斯)、荷兰埃姆沙文(覆盖欧洲、俄罗斯)、德国法兰克福(覆盖欧洲、俄罗斯)、新加坡(覆盖澳大利亚、新西兰、亚洲、南太平洋区)、澳大利亚悉尼(覆盖澳大利亚、新西兰、南太平洋区)
6、对于新手用虚拟主机更容易建站,免去配置环境、安装组件的痛苦过程,只要付款后即可得到成熟的php环境,可立即使用。带Site Tools面板(Siteground 自己研发),鼠标点几下就能轻松建站,无需额外优化;像VPS主机需要手动添加组件、插件,安装完了还得优化参数,这都是摆在新手面前的一座座大山。还没等做网站,面对搭建php环境这个大山就望而退步了。除了之外虚拟主机兼容性也没问题。
注册准备
(SiteGround注册地址:https://bit.ly/3GPUSaC)
你需要准备一张带mastercard或者visa标识的信用卡用来付款。
如果没有,也可以用虚拟信用卡(虚拟卡注册地址:https://bit.ly/3EfIoax)或者自己的paypal来付款,虚拟卡很简单,注册下,充值开卡就行,不用删了卡里余额会回到账户,随开随用;PayPal需要人工操作,一会儿会教你们怎么操作。
如果是用国内信用卡支付,注册的时候记得把网络环境关了,否则地址与信用卡信息不符合很容易被拒绝支付。如果是用虚拟卡,账单信息最好和卡本身提供的卡信息一样。
点这里进入【SiteGround官网:https://bit.ly/3GPUSaC】进行注册
你会发现,网站上有很多种Hosting供你选择,web hosting和wordpress hosting其实配置都是一样的。
我们选择一个点击“Get Starting”
选择siteground的Plan
进入页面后,会有3个Plan供你选择。
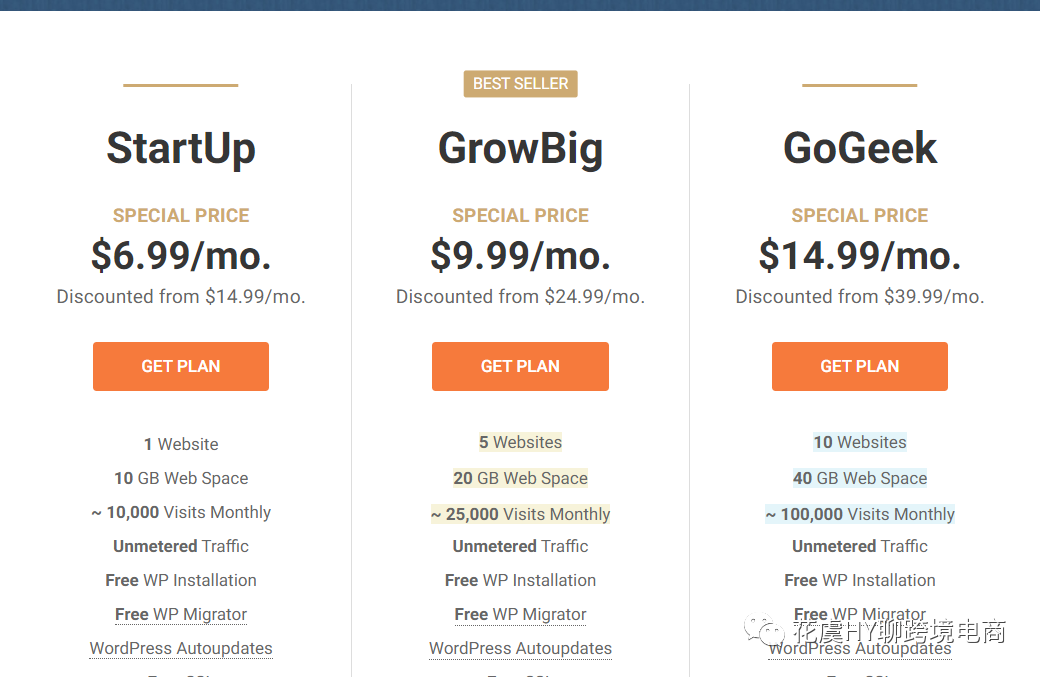
一般建议选择GrowBig或者Gogeek,如果你的网站博客类多,那么GrowBig够用,但是如果电商类网站多,那么你就需要选择Gogeek,这里的话因为我自己博客和电商都有,所以我直接选择GoGeek,点击“GET PLAN“
选择/注册域名
这一步,网站要求你填写域名,如果你没有域名直接在这里购买的话是$15.95~17一年,好处是不用解析,直接绑定了,缺点就是有点贵,不过后期的绑定cloudflare等等都是系统全套包干,说实话很方便。
我一般域名都是在Namecheap上进行购买,比狗爹便宜不少。而且他家也算是比较稳定的,我用的很顺手。
购买链接:【Namecheap官网:https://bit.ly/32d7xpo】,支持信用卡、贝宝等。
已有域名的,选择“I already have a Domain”
然后输入自己已有的主域名
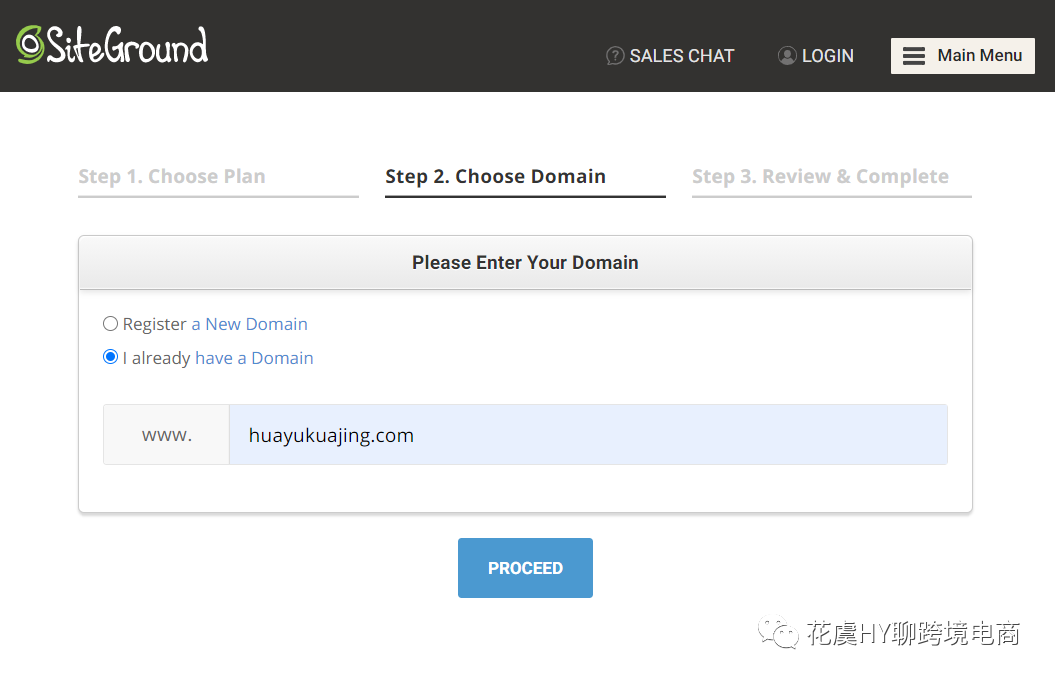
点击“PROCEED“
完成设置
到这一步我们就需要填写相关的信息,不会填的,右上角谷歌翻译,如果没有SiteGround账户的就注册新的。

填完我们的信息后,下方就是我们的信用卡填写.无论是国内信用卡还是虚拟卡,都是一样的填写,不过建议做跨境的少用国内的信用卡,一个会增加拒付率,而且手续费也挺高的。
最佳选择就是虚拟卡和PayPal,虚拟卡我们的用处其实很多,例如facebook广告扣费,海淘等等,这个后期我会详细做一篇文来详细分享,你们就会知道他还是蛮香的。

如果使用虚拟卡(虚拟信用卡注册地址:https://bit.ly/3EfIoax),那么打开你的虚拟卡管理表,对照信息,对应填进去即可。如果是月付,记得保证卡片余额充足,如果是年付的话一次洗付清,那也没什么问题。
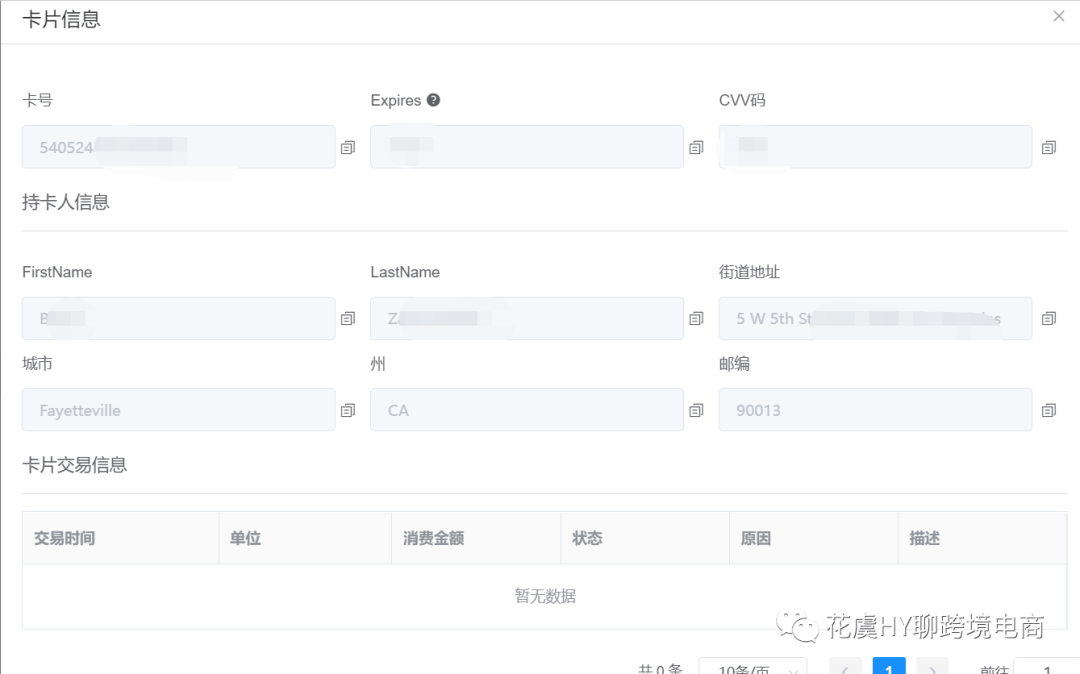
选择paypal的继续往下看:
选择离你的目标用户最近的数据中心,能够使用户打开你的网站速度更快。
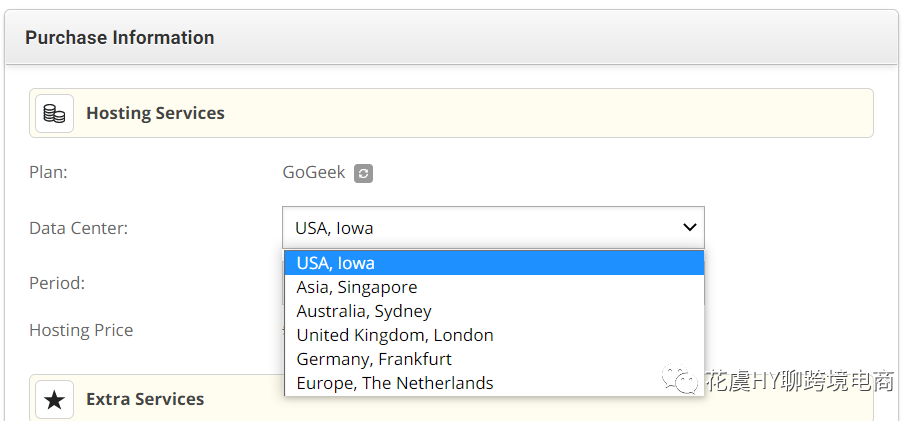
美国爱荷华州(覆盖北美、南美、非洲)
英国伦敦(覆盖欧洲、俄罗斯)
荷兰埃姆沙文(覆盖欧洲、俄罗斯)
德国法兰克福(覆盖欧洲、俄罗斯)
新加坡(覆盖澳大利亚、新西兰、亚洲、南太平洋区)
澳大利亚悉尼(覆盖澳大利亚、新西兰、南太平洋区)
由于我的需求是国内外都能够快速浏览,所以我选择服务器在新加坡。如果你的人群在其他地方,根据上方的地方来选择。
12个月是最划算的,目前12个月$179.88刀。腾讯云比这个配置还要低一点的,一个月大概在240多人民币,所以对于我来说,SiteGround的性价比真的棒极了!
勾选服务器选项&沟通Paypal支付
SG Site Scanner是一个扫描网站是否被入侵的服务,选择与否看你自己。
这个选项主要是为了扫描网站内的恶意代码,如果网站被黑客入侵,你可以收到通知。
通常情况下,出于成本考虑,一般人都不会选择这个选项。但是如果你的网站比较庞大,还是建议你选择这个选项。
SiteGround的这项服务不会阻止网站被黑客攻击,但是可以在攻击发生时通知你。如果你的预算有限,那么可以不用勾选这个选项
勾选下面的协议、隐私条款、是否同意email接受siteground的优惠等等,最后点击“Pay Now”
如果是信用卡扣款成功,那么他会直接显示成功的界面。
但是由于我想用paypal进行支付,所以点击右下方的官方客服对话。
不得不说,人工在线的回复速度是真的太快了,我刚提交,他就上线了。我告知了我的需求,问了几个简单的问题之后,客服就会讲paypal 的专属支付链接发给你。
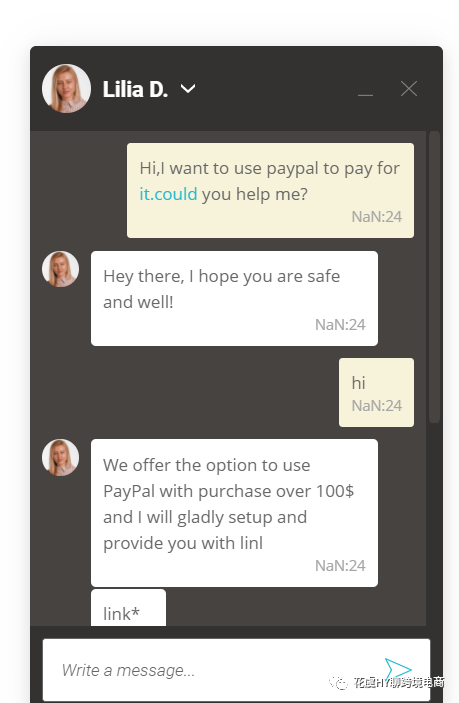
点击链接,你会直接调到paypal支付界面(如果你的浏览器已经登录的话),我买的是Gogeek的年付版本,所以支付$178.88。
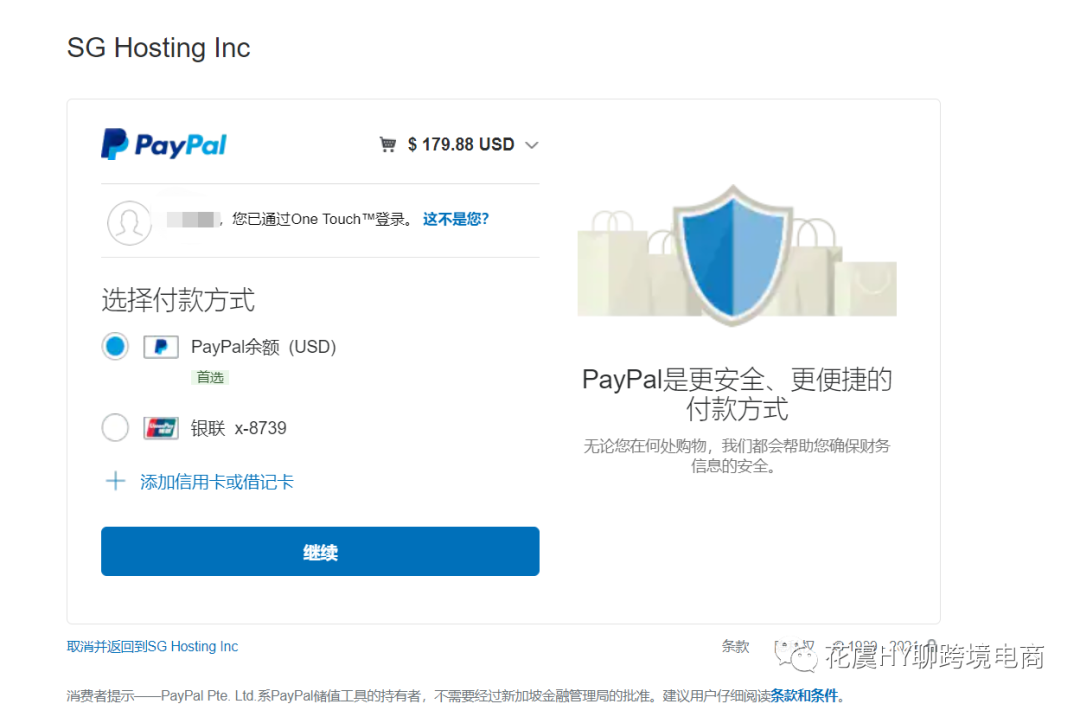
点击链接,你会直接调到paypal支付界面(如果你的浏览器已经登录的话),我买的是Gogeek的年付版本,所以支付$178.88。
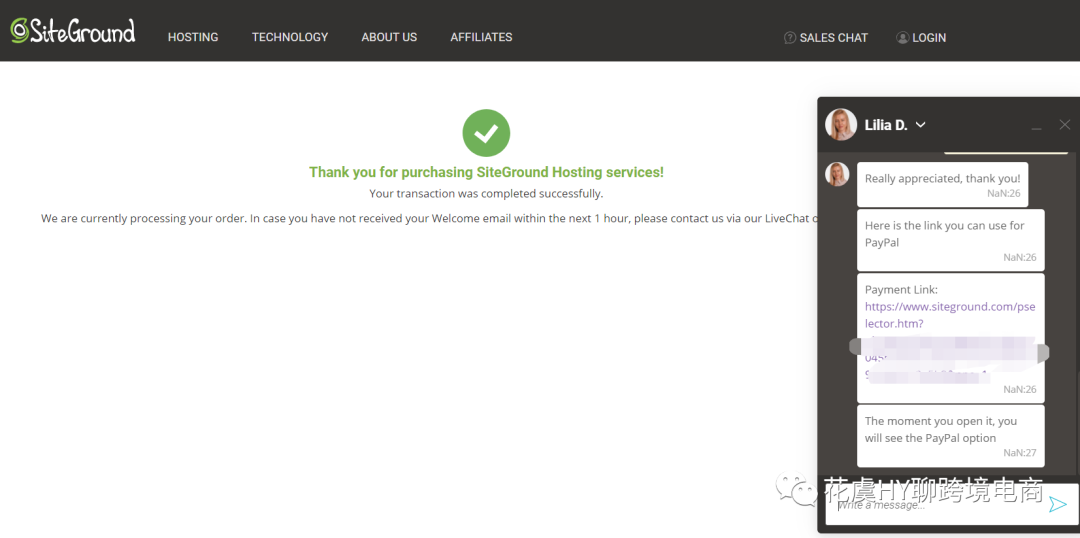
这时候,你就可以进入你的后台,开始配置你的网站了。
在SiteGround新网站的创建
当我们想用siteground托管新的网站如何设置呢?
大家记得我当时购买的是GoGeek么,能够托管10个网站(目前是按照流量来公布的,大概400000个流量/月,相当于不限建站数量,只限流量,如果超过,可以私聊客服沟通)
来来来,大家一起愉快建站!!
进入SiteGround官网,登录,没有注册的点击此处进行注册。
点击“WEBSITE”,然后选择“New Website”
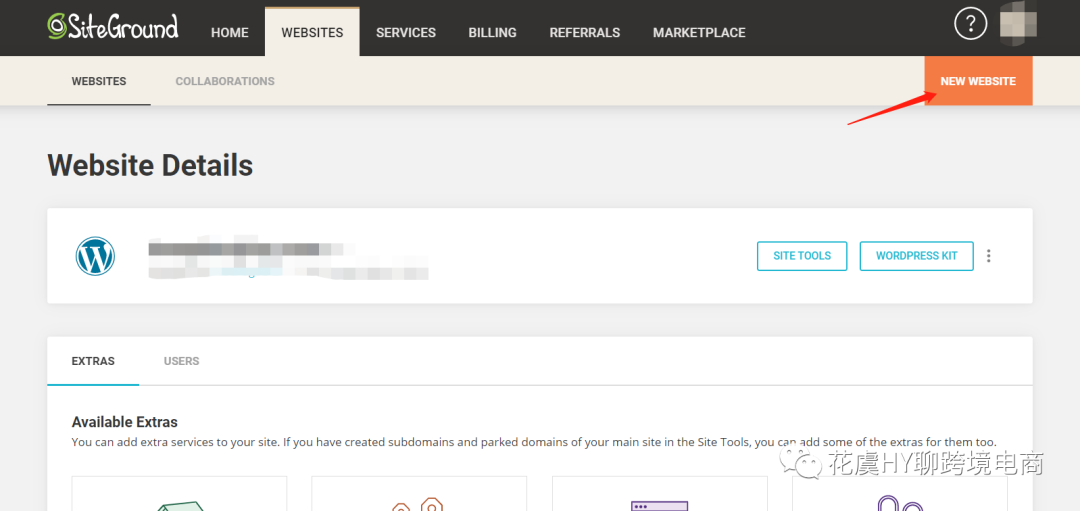
进入下一页,如果你没有域名,那么直接可以在这里直接购买新的,如果已经有,那么就选第二个,我因为已经在cheapdomain购买了,所以选第二个。
如果大家依旧不太懂域名解析,那么直接可以在这里新买,这样 网站会直接帮你配好,不需要你自己再去操作。

选择“现有域”,然后在下方输入你的域名,点击下一步
由于这个域名我只是买了,并未创建网站,所以在这一步我要选择“Start New Website”,如果你已有网站,那么就点“Migrate Website”,详细迁移网站的内容往下看 !
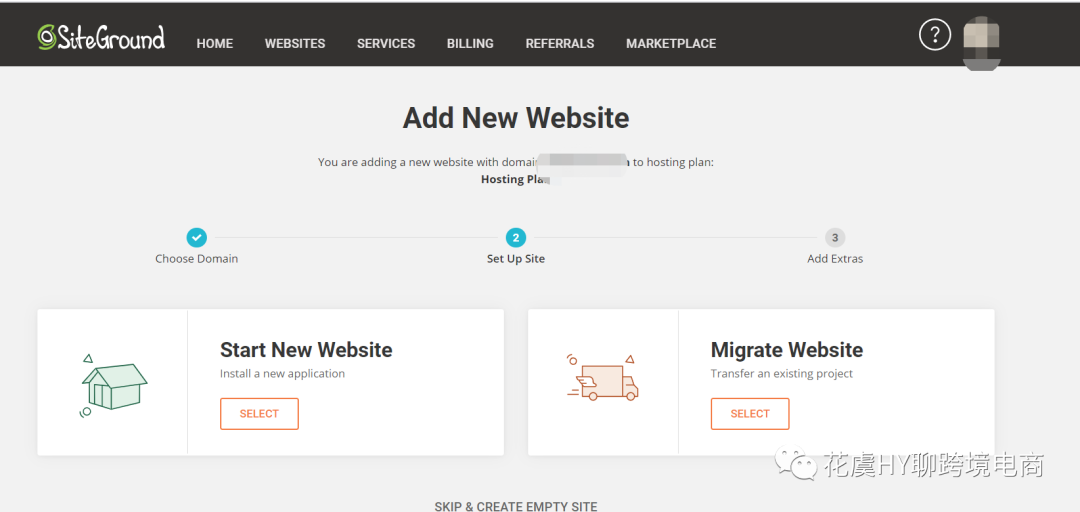
由于这个网站,我打算做一个电商网站,所以我选择的是WordPress+woocommerce
下方设置你的【管理员的登录账号+密码】

接下来一步,他依旧会让你选择是否需要“SG Site Scanner”,看你自己,我一般不选,点击下一步,系统就开始创建你的网站。
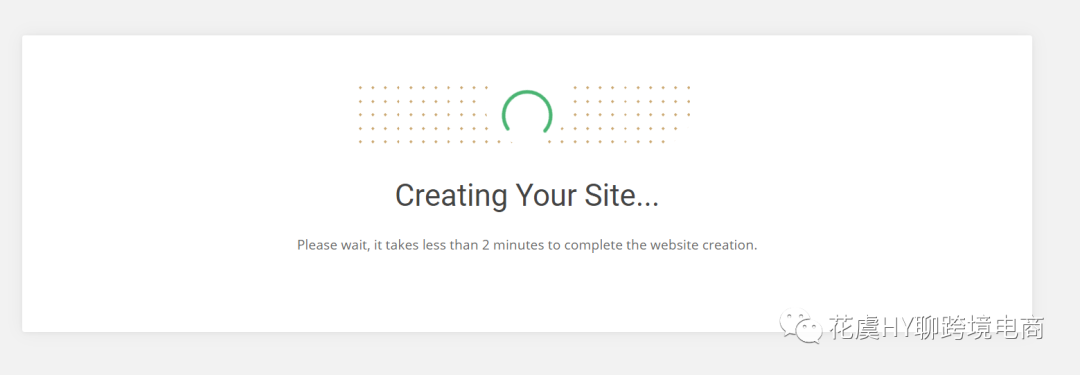
稍微等几分钟,我们的网站就配置好了,老方法,现在需要到我们的域名服务商处配置我们的NS。(如果是在SiteGround购买域名的,此步骤可以跳过)
SiteGround新网站配置NS
网站创建好后,我们会得到如下两条ns信息:

此处我还是以Cheapdomain为例,进入域名列表,点击“manage”
进入管理界面,在Domain区,找到“Name Servers”选择“Custom DNS”,然后将刚刚在siteground收到的两条ns复制粘贴过来。点击绿色勾勾完成配置!
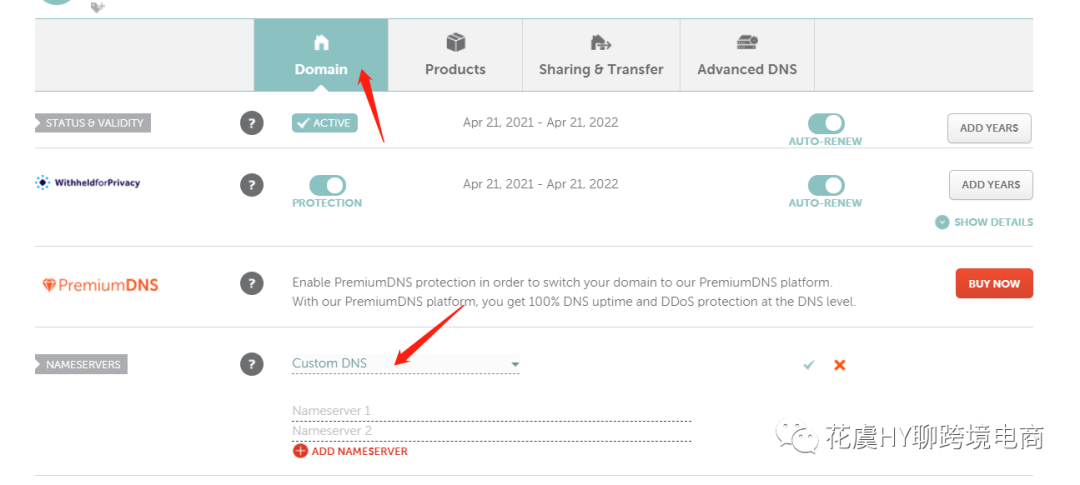
到这一步,我们的网站成功链接并创建啦!!
登录我们的新网站
网站创建成功后,我们进去操作页面,点击进入网站。或者输入域名.com/wp-admin也能进入登录页面。
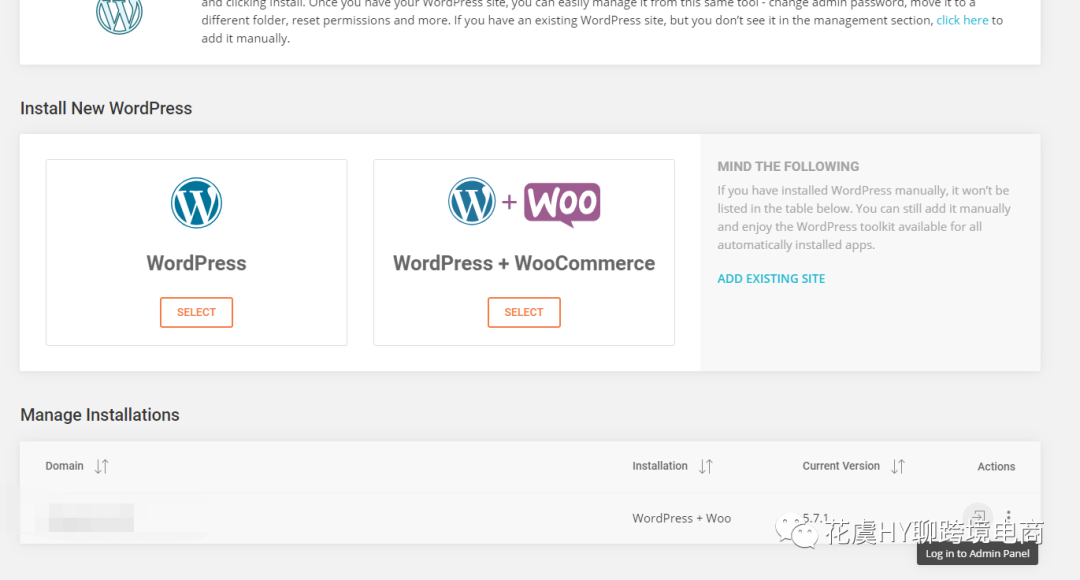
由于我们是新建网站,所以siteground搭配了一套引导式教程,推荐了很多很有意思的模板供你选择。

之后他会推荐一些比较有用的插件,你可以自行选择要还是不要。
点确认,他就开始自动安装配置插件和主题
大概10多分钟,我们的网站就配置好啦,可以去看看
有关于网站的装修,我建议使用Astra+elementor(elementor注册:https://bit.ly/33E0XIJ
这个后续我会出相关的文章出来,是非常好用的一套主题+插件,不过电商类网站搭建还需要其他的专业的电商类网站模板,制作出来会更棒,这个后期网站里我会推荐。
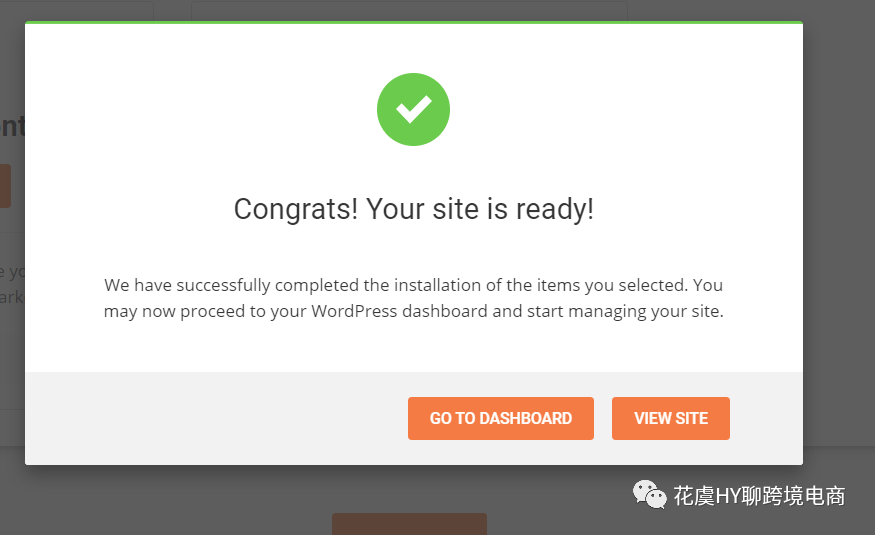
siteground服务器迁移指南
已经购买了服务器的,还没有注册的点这里注册,现有网站需要迁移服务器,那么跟着这篇文章step by step的进行操作。
SiteGround的三种Plan中,GrowBig和GoGeek是提供免费迁移服务。但是如果是StartUp的小伙伴也不要慌,同样会教你一套方法去迁移。
我们点击home,进入主页,点击快速导览中的“MIGRATE WORDPRESS“
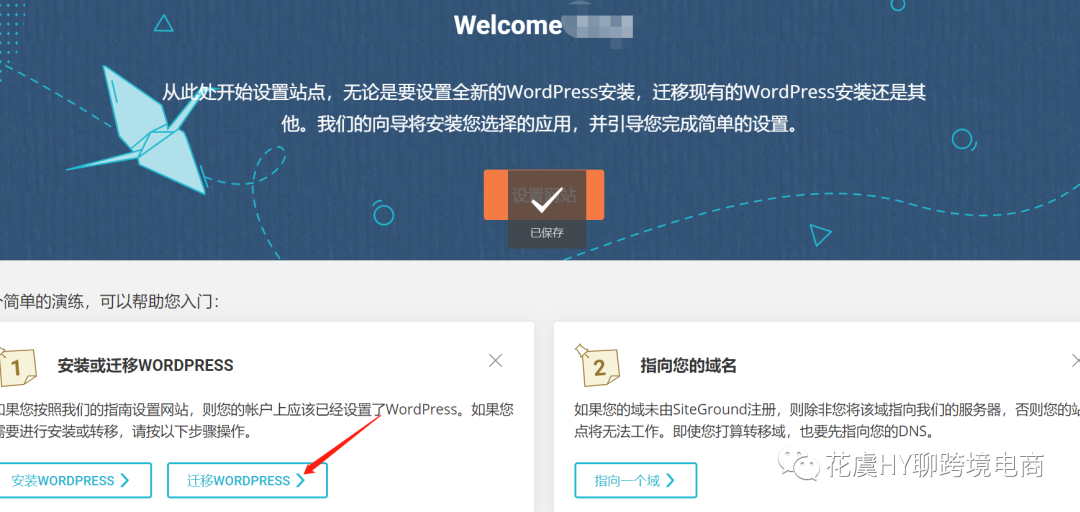
点击之后,我们可以看到官方文档提供了3种方法。
WordPress插件搬家
SiteGround团队手动迁移
自己手动迁移
以前团队迁移是免费的,如今也需要收$30了,所以我们还是选择插件迁移。虽然看似复杂,但是跟着我一步一步做,也没有多难。
到这一步了,根据提示往下做,首先我们需要“下载插件”,并安装到我们现在正在使用的WordPress上。
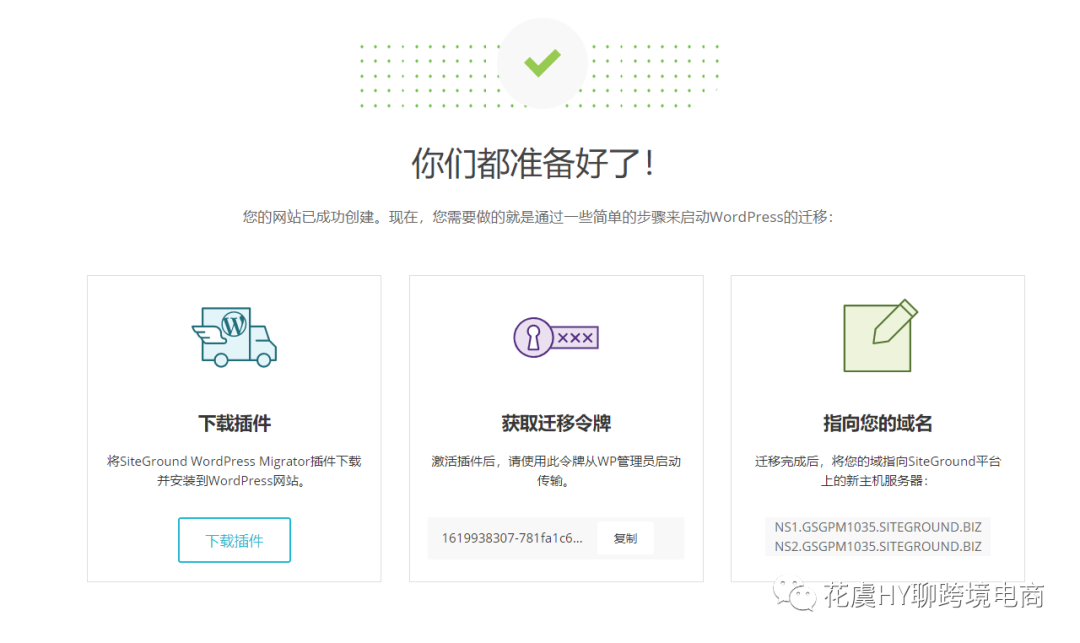
进入我们的wordpress后台,选择安装插件
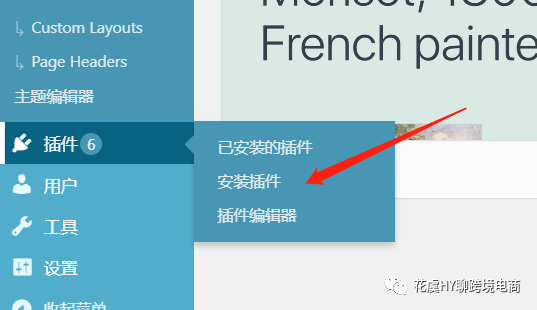
上传刚刚下载好的插件,点击“立即安装”
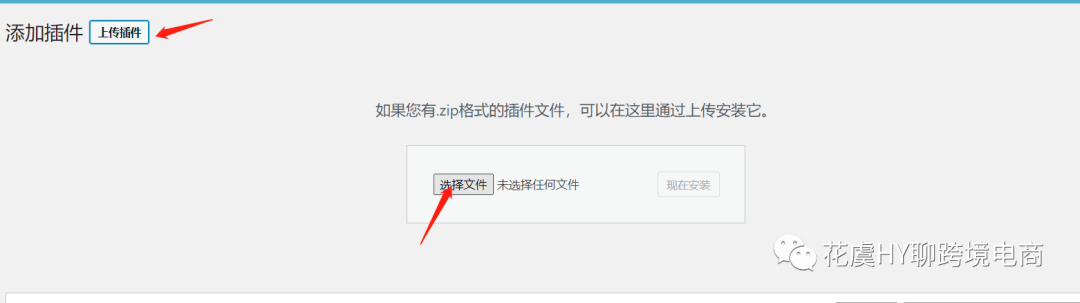
安装好,点击“启用插件”
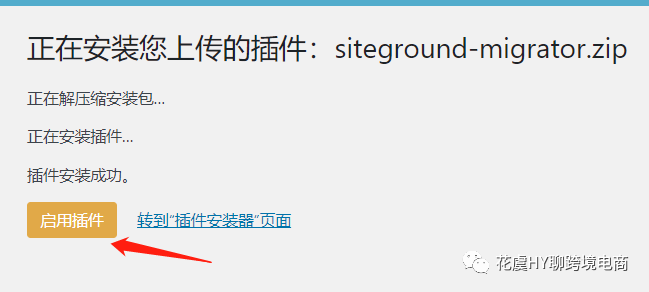
回到SiteGround界面,复制迁移令牌
回到WordPress界面,找到“SG Migrator”
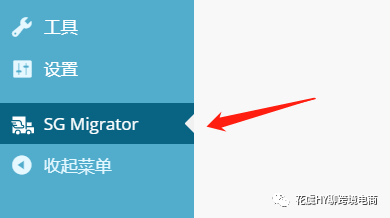
将刚刚我们复制好的迁移代码(令牌)粘贴到如下位置:
点击“INITIATE TRANSFER”
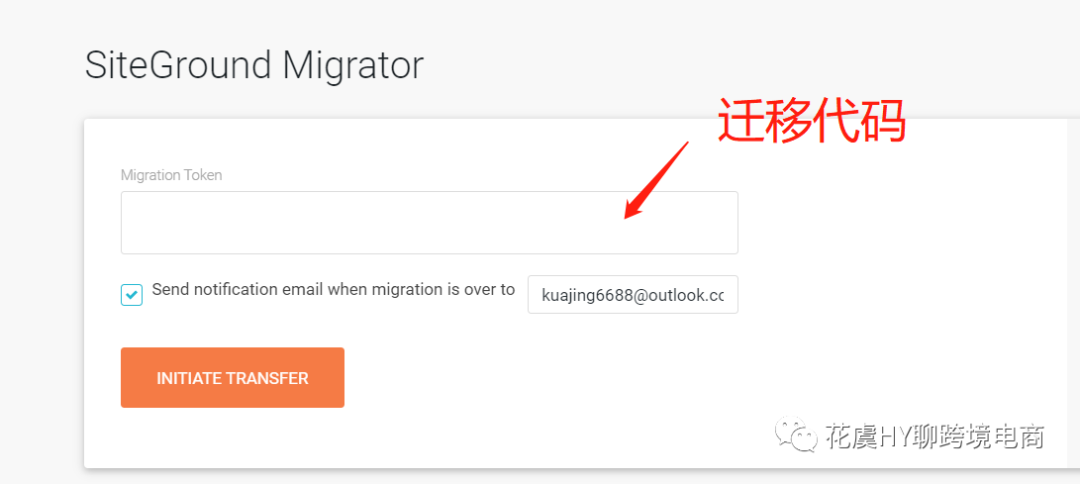
系统做了提示,不用管,点“CONTINUE”
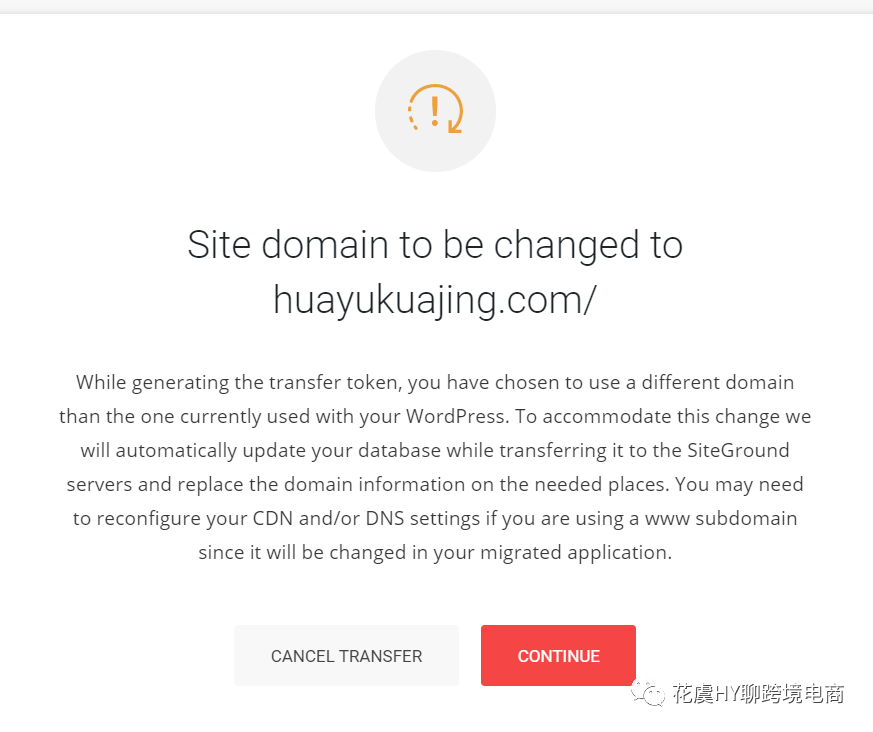
网站开始迁移中,具体时长看你的网站数据和文件多少。
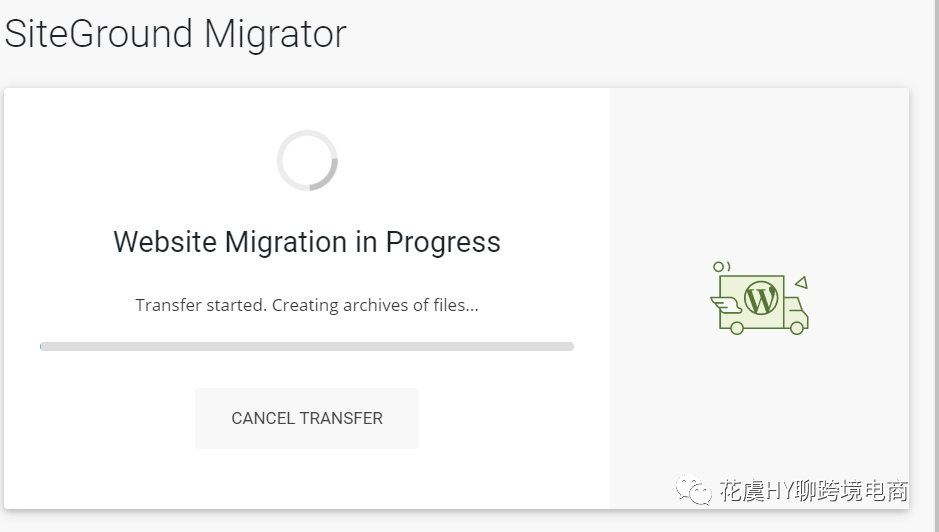
迁移成功了!出现如下显示
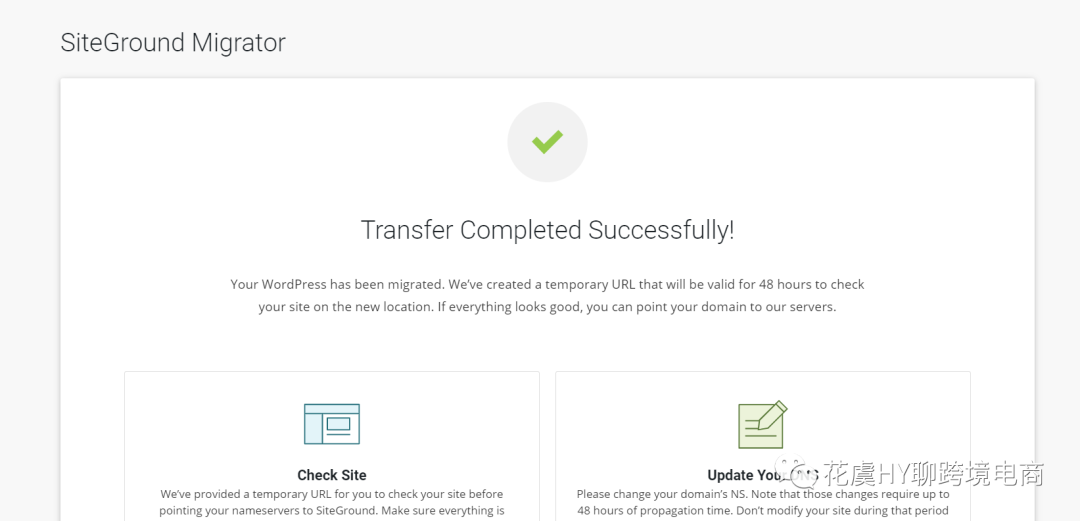
首先我们先点击check site下面的链接,如果是能够正常出现我们的网站,那说明迁移成功,可以做第二步,第二步就是到你的域名服务商处更改你的NS记录。
这里以Namecheap为例
登录namecheap,进入操作面板,选择要配置的域名
此处将Name Servers右边选项调整成“Custom DNS”
在下面两栏,一次复制粘贴对应的两条记录。然后不出意外你的网站就配置成功啦。

配置网站SSL
网站配置好后,我们回到SiteGround网站,点击“网站”,找到你刚刚配置好的域名,点进去,应该会找到
(SSL证书可以让你的网站更加安全,通常在打开一个网站的时候,如果搜索栏里有一把绿色的锁头标志,证明网站安装有SSL证书,交易是安全的)
选择“Let‘s Encrypt”

配置SSL成功后,是这么显示的。
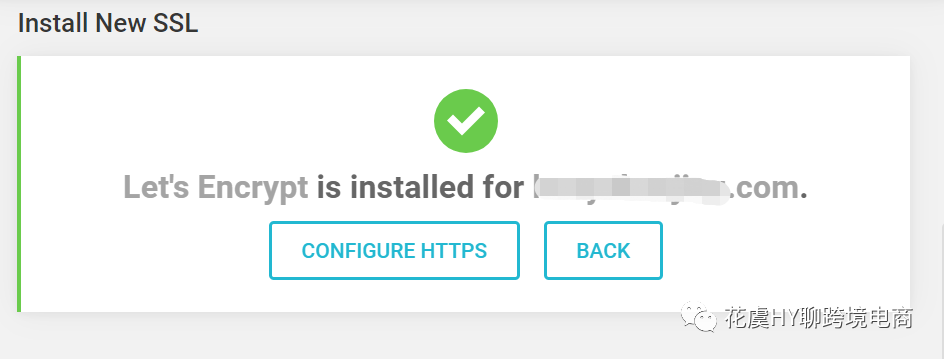
创建网站邮箱
网站邮箱是以“*****@域名.com”创立的。
一般会创建类似support@域名.com或者contact@域名.com之类的。
输入你想要的前缀,密码,可以看到下方邮箱的容量在512M
可以分功能多创建几个,自己把握。(不过siteground的邮箱不太好用,最好自己找第三方,如果是用namecheap的可以直接域名邮箱服务,很好用,如果是国内的企业邮箱很容易被屏蔽或者部分邮件收不到!)
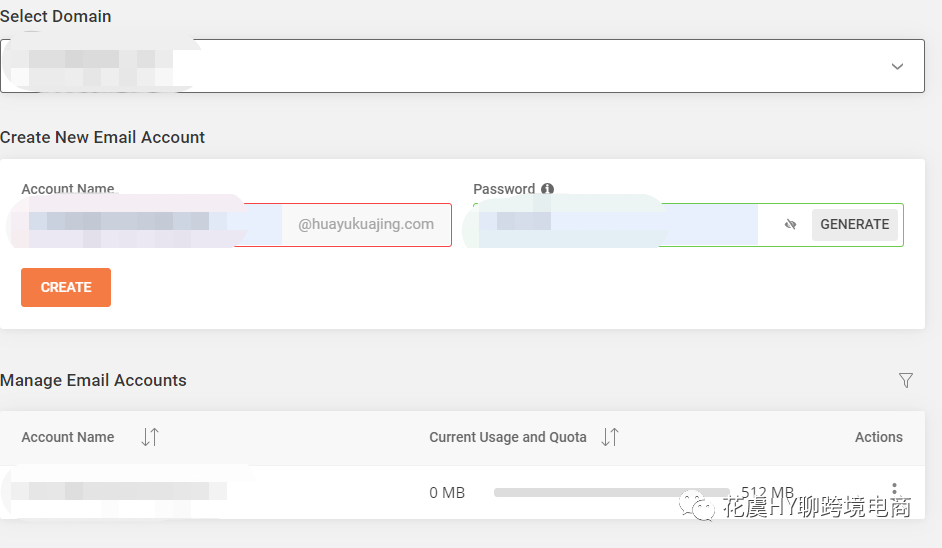
创建成功后,点击最下方右边三个点中的“Log in webmail”就可以进到我们的邮箱界面。
或者可以访问https://www.XXX.com/webmail(xxx.com是我们的域名)
迁移成功后登录WordPress操作面板
当我们做完上述操作后,就可以进入我们的新wp操作面板啦。回到Dashboard,选择“Install & Manage WordPress”
如果你的网站迁移成功,那么在下方就会有。
点击“log in to admin panel”然后我们就成功的进入WordPress的操作页面啦!!
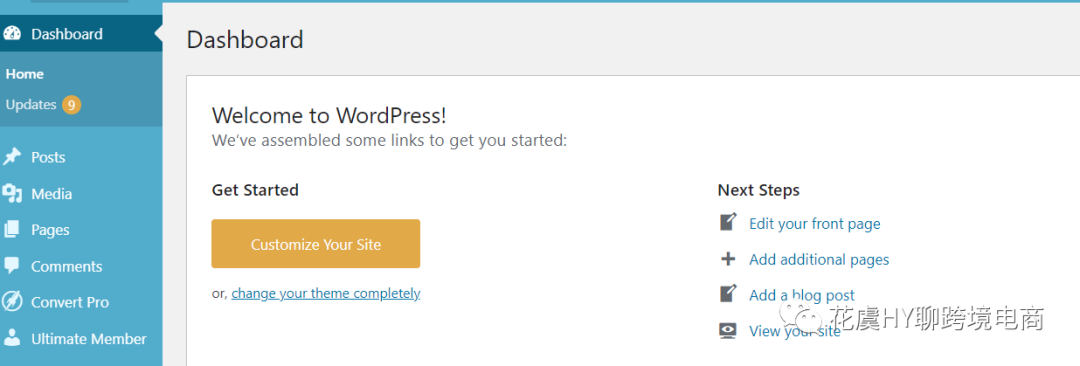
OK,那么一个比较完整的WordPress建站,使用siteground服务器的使用指南就到这里结束了,目前我认为对于新手小白来说,这种服务器是非常友好的,主要原因是很多东西都能一键式创建。
但是毕竟是WordPress搭建的,设置方面还是难于shopify这类saas软件,所以建议前期先用shopify练手,后期有条件后再开始进行WordPress建站,总之,实践见真知,动起手来!

微信号 | huayukuajing8888
花虞:原创跨境撰稿人
跨境独立站培训、运营陪跑、
FB账号、海外户开户、虚拟卡
文章为作者独立观点,不代表DLZ123立场。如有侵权,请联系我们。( 版权为作者所有,如需转载,请联系作者 )

网站运营至今,离不开小伙伴们的支持。 为了给小伙伴们提供一个互相交流的平台和资源的对接,特地开通了独立站交流群。
群里有不少运营大神,不时会分享一些运营技巧,更有一些资源收藏爱好者不时分享一些优质的学习资料。
现在可以扫码进群,备注【加群】。 ( 群完全免费,不广告不卖课!)
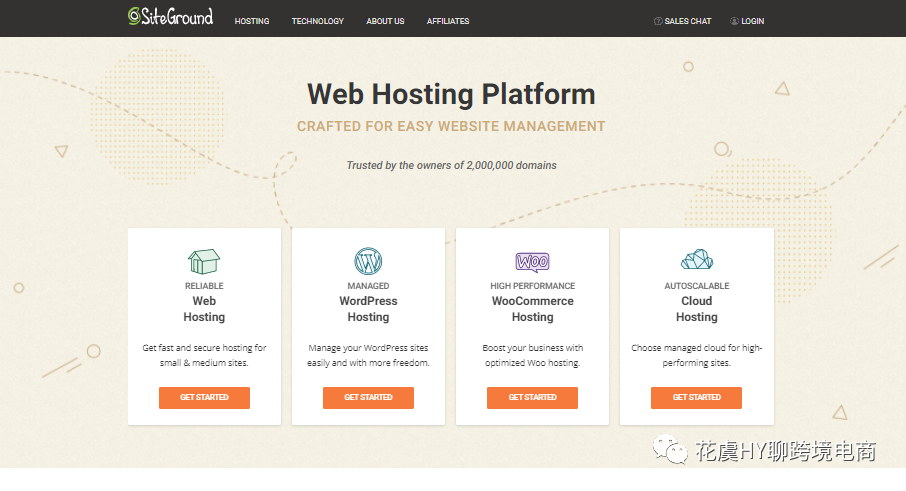
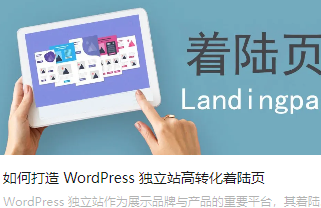
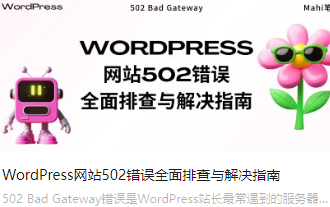


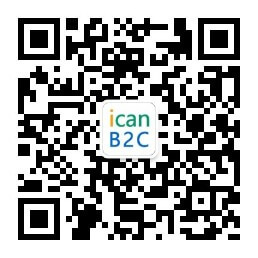
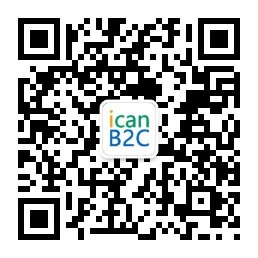

发表评论 取消回复