如果您想最大程度地减少产品退货,则需要对产品图像进行颜色校正(也称为“颜色分级”)以准确地展示您的产品。没有人愿意买一件蓝色的毛衣,然后换一件绿色的。
色彩校正不是一项复杂的任务。如果您拥有合适的软件(如 Adobe Lightroom)并将其集成到您的产品摄影工作流程中,则可以相对轻松地完成此操作。
您可以在拍摄照片时采取一些步骤,例如使用灰卡设置白平衡以帮助捕捉准确的色彩。但无论你多么小心,拍得多么漂亮,后期制作中仍然有可以改进的地方。
什么是 Adobe Lightroom?
产品摄影在相机下开始,但在后期制作中完成。每个人都听说过 Adobe Photoshop,但在处理产品图像时,它并不是万能的。
对于某些工作,Adobe Photoshop 不必要地复杂:使用 Photoshop 对拍摄的图像进行批量颜色校正就像编程超级计算机在手机的计算器 (Lightroom) 已经在手边时拆分餐厅支票一样。
Adobe Lightroom 是一款适合 DIY(自己动手)、精打细算的产品摄影师的照片编辑软件。它既可用于简化拍摄期间的工作流程,也可用于在拍摄后批量编辑图像。

Adobe Lightroom 的多项功能和后期制作编辑工具
它具有一些强大的后期制作功能:
- 无损编辑。Lightroom 所做的每个图像编辑都可以撤消。它会保留您的原始图像并记录您的编辑,然后在您导出图像时应用它们。您可以在几分钟、几小时、几天、几个月或几年后返回并撤消编辑。这对安心很有价值,也是与 Photoshop 的一个关键区别。
- 强大的调整工具。使用调整画笔(对照片的特定区域进行更改)、渐变滤镜(对均匀渐变进行更改,如天空)和径向滤镜(调整所选部分以外的区域)增强您的照片。
- 优化图像组织。从仪表板存储和管理您的照片——您甚至可以在拍摄照片时将笔记本电脑连接到相机,并与其他设备和帐户共享图像。
- 批量编辑。对照片集进行相同的批量编辑,以保持商店的凝聚力。
Photoshop 和 Lightroom 是互补的程序,因此它们在Creative Cloud 摄影计划中以每月 9.99 美元的价格捆绑提供。
我所说的“非破坏性”是指 Lightroom 所做的每个图像编辑都可以反转。本质上,Lightroom 会保留您的原始图像并记录您的编辑,然后在您导出图像时应用它们。您可以在几分钟、几小时、几天、几个月或几年后返回并撤消编辑。这是宝贵的安心,也是与 Photoshop 的主要区别。
Photoshop 和 Lightroom 是互补的程序,因此它们在Creative Cloud 摄影计划中以每月 9.99 美元的价格捆绑提供。
在 Lightroom 中批量编辑图像的 6 个步骤
要在 Lightroom 中批量处理您的产品图像以进行产品摄影,请按照以下步骤操作。
1.整理你的图片
Lightroom 可以处理直接来自相机的 RAW 图像。通过拍摄组织您的图像,并将一次拍摄中的所有 RAW 文件放入计算机上的单个文件夹中。
按拍摄组织,因为照明条件即使不完全相同也会相似。这意味着您需要进行的调整也将类似,允许批处理。
2.导入你的图片
将文件夹中的所有图像导入会话。观看此视频了解操作方法,或按照下面的分步说明进行操作。将图像文件夹导入 Adobe Lightroom 进行批处理。
分步说明:
- 选择“文件”>“导入照片和视频”。

- 使用源面板找到图像文件夹。

- 确保选择了添加按钮。
- 按全选按钮。

- 单击导入。
将所有图像导入目录后,您就可以开始调整了。
3.调整图像
在框架的右上角,您会看到一排按钮:图库、开发、地图、书籍、幻灯片、打印和 Web。
使用 Adobe Lightroom 中的开发对单个图像进行颜色校正。
导入后您将进入图书馆。从库中选择图像。使用此单个图像执行调整,然后将这些调整应用到所有其他图像。
选择图像后,单击开发以进行调整。您应该在右侧看到一个带有一堆选项卡的面板。其中每一个都是一个工具箱,您可以使用它来进行编辑。主选项卡(此处使用的选项卡)名为 Basics。
颜色校正使用白平衡、曝光和对比度工具。

白平衡(“WB”)、曝光和对比度是最重要的色彩校正工具。
白平衡
单击“基本”选项卡左上角的滴管工具,将其拖到图像上应该为灰色的位置。单击该点,Lightroom 将自动对您的图像进行白平衡。如果您仍然不太满意,请尝试使用“温度”和“色调”选项,直到找到最佳点。
接触
您可以使用此工具使图像变亮或变暗。不要仅仅因为它在那里就觉得有义务使用它。如果拍摄顺利,则可能不需要任何调整。
对比
对比度是使细节脱颖而出的首选工具。调整它以突出明暗。
4.同步所有调整
批处理图像意味着您可以对拍摄的所有图像应用相同的预设。
- 从屏幕底部的胶片中选择其余图像。
- 单击“工具”面板右下角的“同步”按钮。
- 从弹出窗口中,选择要应用于其余图像的调整(通常是所有调整)。
- 单击同步。

观察 Lightroom 在您的图像中移动,对每个图像进行调整。
5.选择你的最爱
使用 Adobe Lightroom 的五星级评级系统来选择最佳产品图像。
Lightroom 有一个星级评定系统,您可以通过单击来指定从 1 到 5 的分数。
浏览您的图像并通过单击每张图像下方的第五颗星将您的收藏标记为五星级。当您对批次进行评级后,通过选择查看 > 排序 > 评级对目录进行排序。

6.导出最终图像
您需要将您的选择与其他人区分开来,并将它们转化为更接近网络就绪的格式。为此,您需要将它们导出到它们自己的文件夹中。将选定的已处理图像从 Lightroom 导出到新文件夹中。
选择所有五星级图像,然后从顶部菜单导航到“文件”>“导出”。
将打开一个包含更多选项的窗口。在大多数情况下,您可以坚持使用默认值,但要密切注意其中的一些:

导出位置、文件名和文件设置对于有组织的工作流程很重要。
导出位置、文件名和文件设置对于有组织的摄影工作流程很重要。
- 导出到:在包含 RAW 图像的同一文件夹中创建一个新文件夹,并将其命名为描述性的名称,例如“颜色校正”或“最终”。
- 文件命名:为您的图像文件创建一个命名方案,以帮助您在将来组织它们,例如样式编号。Lightroom 允许您以多种方式自定义文件名。
- 文件设置:
- 图像格式:您几乎肯定不想保留 RAW 格式,但这在一定程度上取决于您的工作流程。如果您计划在 Photoshop 中进行进一步的单独编辑,您可能希望将图像导出为 PSD 或 TIFF。为了节省磁盘空间,特别是如果您很快就要上网的话,现在是 JPEG 时代了。
- 色彩空间:坚持为网络使用 sRGB。它是电子商务产品照片的最佳选择。
进行设置选择,然后按“导出”按钮。瞧!您的图像已经过颜色校正。
如何使用 Lightroom 共享、捕捉和编辑图像
Tethering 允许您拍摄照片并立即对其进行编辑。您可以立即在屏幕上看到您的照片,但您也可以创建一个预设,在您拍摄时进行实时调整。
以下是如何利用这项省时的 Lightroom 功能:
- 打开 Lightroom 和目录。打开现有的 Lightroom 目录或从应用程序内部创建一个新目录。
- 拴住你的相机和电脑。使用 USB 线将相机连接到计算机。连接后,转到“文件”>“联机捕获”>“启动联机捕获”。您可以为这些图像创建一个新文件夹。
- 射击。您会在新目录库中看到一个捕捉条,您可以在其中查看所有相机设置。当您对 ISO、光圈和快门速度感到满意时,您可以直接从计算机拍摄照片以避免相机抖动。

- 创建和使用预设。拍几张照片,直到您满意为止。打开“冲印”选项卡,进行所需的调整并将其保存为“预设”,您可以将其应用于以后拍摄的照片。
- 导出您选择的照片。在库中,在选择最终批次之前查看并评价您的图像。单击文件下拉菜单中的导出或右键单击图像上的任意位置。

Adobe Lightroom 的最佳产品摄影编辑技巧
准备好开始使用 Lightroom 进行产品摄影了吗?使用我们的照片编辑技巧来充分利用该工具。
1.使用直方图调整曝光和色调
直方图将通过像素密度显示图像的曝光度。轴的一端显示白色,另一端显示黑色——灰色阴影介于两者之间。
如果一端的像素密度很高,则意味着您的图像要么非常暗要么非常亮。这可能表示曝光过度或曝光不足,您可以在后期制作中编辑或更改相机设置。您可以通过四处单击来试验直方图中的像素密度,这将自动调整照片的曝光度。
直方图在 Lightroom 中的工作原理。
2.通过电脑拍照
Lightroom 的网络共享功能可让您直接通过计算机拍摄照片,从而避免可怕的相机抖动。您可以在开始之前在您的设备上选择您的相机设置,但直接从您的桌面拍摄您的照片。这不仅可以消除任何抖动,还可以让您看到图像在屏幕上的样子。
3.使用预先设计的预设
如果您擅长摄影,则可以使用可下载的预制预设来作弊。您可能需要支付 30 美元左右,但一旦您将预设保存在 Lightroom 仪表板中,您就可以将其应用于您以后拍摄的所有照片。这意味着您不必在后期制作中摆弄任何设置,并确保您的所有产品照片都具有凝聚力。
如何在 Lightroom 中编辑产品照片:更上一层楼
如果您希望所有产品图片都具有相同的感觉并确保客户确切知道他们得到的是什么,那么后期制作编辑照片至关重要。
![]()
一致的展示为访客创造顺畅的购物体验。编辑或移除图像背景并保持一致的边距、结合自然光、裁剪和对齐都是后期制作的必要条件。您可以自己动手编辑,或者您可能需要考虑使用后期制作服务。
Lightroom 产品摄影常见问题解答
如何为产品摄影编辑图片?
要编辑产品照片、更改曝光、检查色彩平衡并根据需要进行校正、添加对比度和阴影,以及创建可应用于所有产品照片的后期制作预设。
Lightroom 适合产品摄影吗?
Adobe Lightroom Classic CC 是产品摄影的绝佳工具。您可以使用计算机拍摄照片、批量编辑拍摄的图像以及创建后期制作预设以确保您的图像具有统一的外观和感觉。
如何在 Lightroom 中编辑照片以使其看起来更专业?
导入和组织您的图像。调整图像的白平衡、曝光和对比度。在拍摄的其余照片中同步调整。评价并选择您最喜欢的照片。导出最终图像。
如何在 Lightroom 中拍摄产品照片?
使用 USB 将相机连接到计算机,然后在相机条中选择相机设置。直接从您的计算机拍摄照片并在 Adobe Lightroom 中进行编辑。
文章为作者独立观点,不代表DLZ123立场。如有侵权,请联系我们。( 版权为作者所有,如需转载,请联系作者 )

网站运营至今,离不开小伙伴们的支持。 为了给小伙伴们提供一个互相交流的平台和资源的对接,特地开通了独立站交流群。
群里有不少运营大神,不时会分享一些运营技巧,更有一些资源收藏爱好者不时分享一些优质的学习资料。
现在可以扫码进群,备注【加群】。 ( 群完全免费,不广告不卖课!)
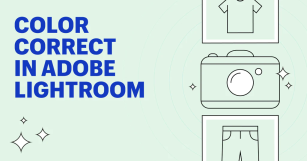
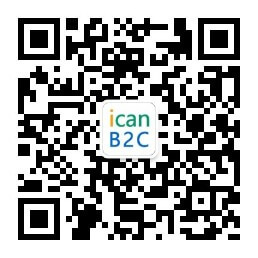
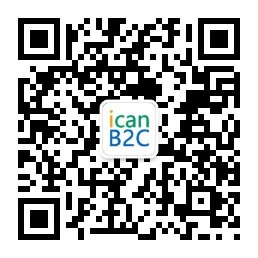

发表评论 取消回复