Google Analytics(分析)4,又称 GA4,是 Google Analytics(分析)的最新版本,可收集来自网站和应用的基于事件的数据,设置 GA4 后,Google Analytics(分析)平台会从你的网站和应用中收集数据,生成分析报告。
什么是 Google Analytics(分析)4
2019 年 7 月 31 日,Google 宣布 Beta GA4 以 App + Web 形式发布,引入一种新的媒体资源类型“App + Web”,使用一组一致的指标和维度,用户能够组合 App 和 Web 数据以进行统一的报告和分析。
2020 年 10 月 14 日,Google 宣布将此前的 Beta 版本 APP+Web 改名为 Google Analytics 4(GA4)正式发布。不同于上一代 Universal Analytics 基于会话的数据层级结构(User-Session-Hits),Google Analytics 4 并不完全依赖 cookie,而是使用基于事件的数据模型来提供以用户为中心的测量(Measurement),数据可视化和自定义分析功能更强大,自 2020 年 10 月 14 日起,Google Analytics 4 媒体资源(旧称“App+Web”媒体资源)已成为用户创建新媒体资源时的默认设置。
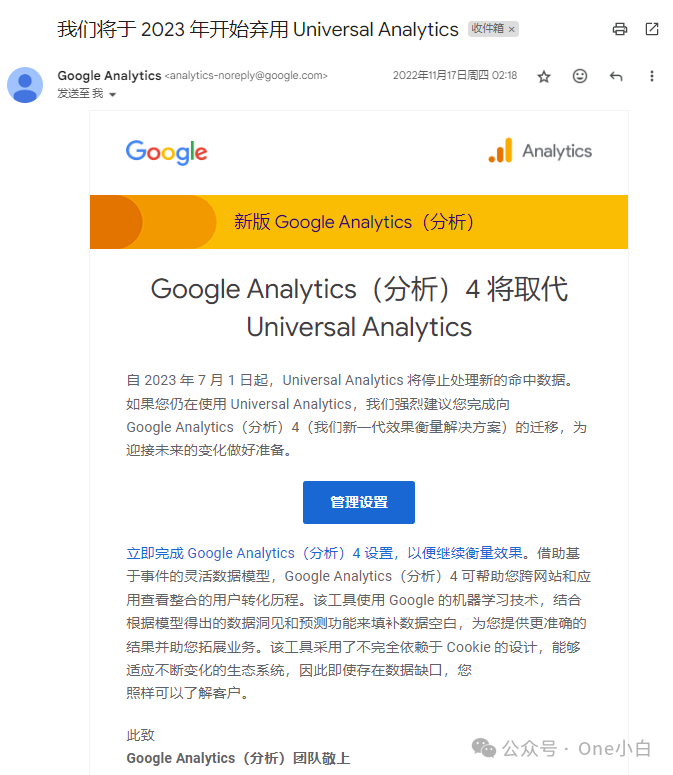
2022 年 3 月 16 日,Google 宣布所有标准 Universal Analytics 媒体资源将于 2023 年 7 月 1 日停止处理新匹配,360 Universal Analytics 媒体资源将于 2024 年 7 月 1 日停止处理新匹配。
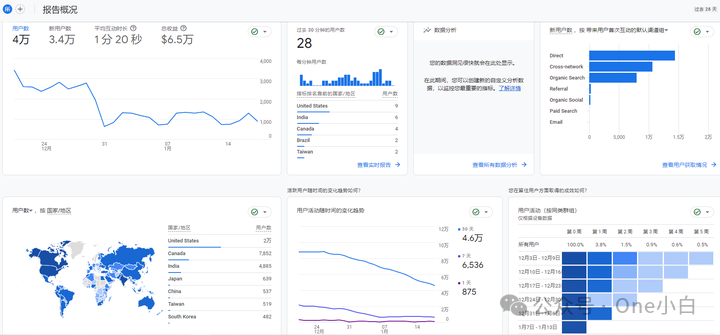
作为 Google Analytics(分析)的最新版本,据 Google 官方介绍,GA4 是专为未来的衡量方式而设计的新型媒体资源,主要有以下特点及优势:
收集网站数据和应用数据,有助于更好地了解客户转化历程
使用基于事件(而非基于会话)的数据
提供如“无 Cookie 衡量”等隐私控制项,以及行为建模和根据模型估算转化
具备无需构建复杂模型即可预测的能力,可发挥指导作用
-
与媒体平台直接集成,有助于吸引用户在你的网站或应用上采取行动
自 2023 年 7 月 1 日起,标准版 Universal Analytics 媒体资源已停止处理新数据,在 2023 年 7 月 1 日之后的一段时间(至少6个月内),用户仍然可以查看 Universal Analytics 报告,但新数据只会传入 Google Analytics(分析)4 媒体资源。从 2024 年 7 月 1 日开始,所有用户(包括访问 360 版媒体资源的用户)都将无法继续访问 Universal Analytics 界面和 API(即使以只读权限访问也不可以),且所有数据都将被删除。
如何为 Shopify 网站设置 Google Analytics(分析)4
要使用 Google Analytics(分析)4 收集分析 Shopify 网站数据(如追踪访客,流量和其他客户行为等),首先需要创建 Google Analytics(分析)账号,然后创建 Google Analytics(分析)4 媒体资源、添加数据流,最后添加 Google Analytics(分析)代码关联 Shopify 网站设置数据收集。
创建 Google Analytics(分析)账号
账号是 Analytics(分析)的接入点,你必须拥有至少一个帐号才能访问 Analytics(分析),从而确定要从中收集数据的媒体资源。你可以拥有多个帐号,并且每个帐号可以有一个或多个媒体资源,
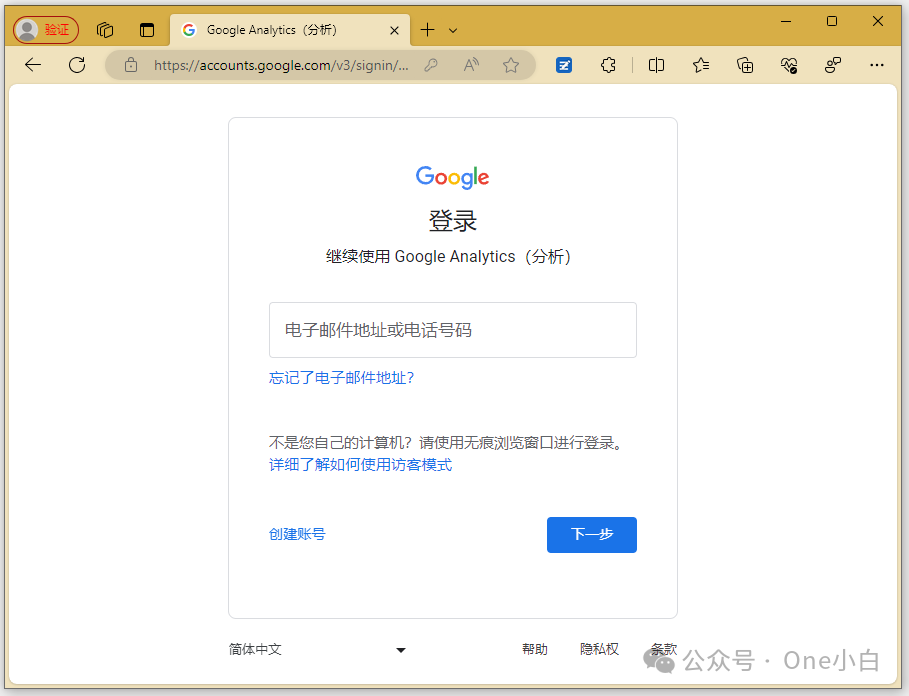
前往 Google Analytics(分析)官网,
如果你已登录 Google 账号(如 Gmail 账号),便会直接转到 Google Analytics(分析)。否则,系统会提示你输入 Google 账号电子邮件地址和密码先登录自己的 Google 账号,
你用于登录 Google Analytics(分析)的电子邮件地址和密码是你 Google 账号的一部分,系统根据 Google 电子邮件地址来识别 Google Analytics(分析)用户,这些地址可以是 Gmail 等 Google 帐号,也可以是与单个商家关联的 Google Workspace 帐号。
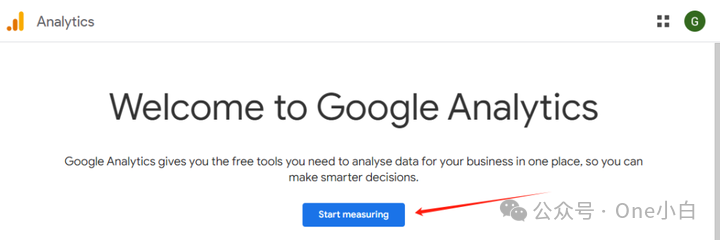
登录后,点击 Start measuring,开始创建 Google Analytics(分析)账号,
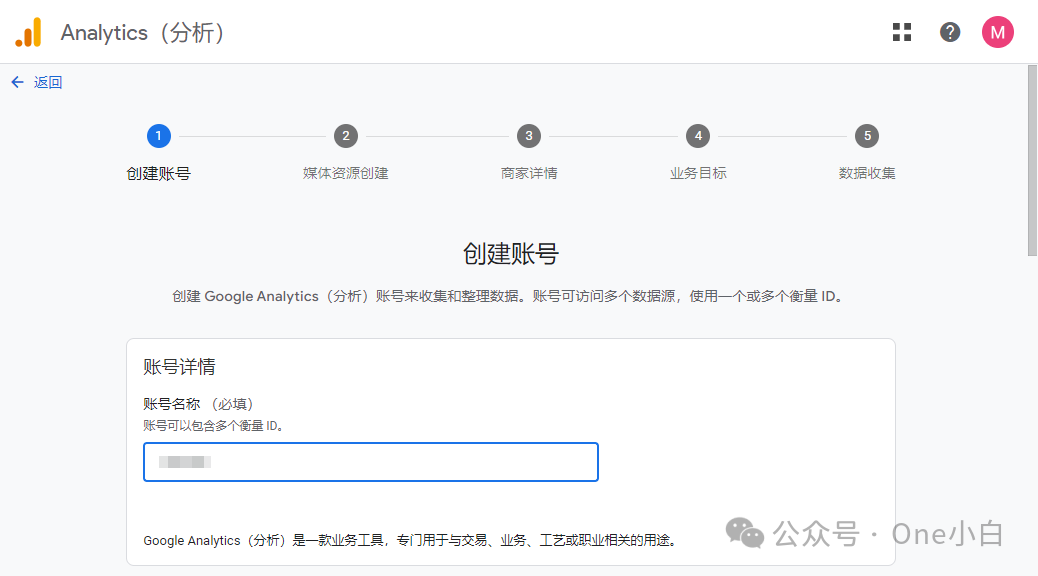
接着来到 Google Analytics(分析)账号创建页面,首先设置账号名称,
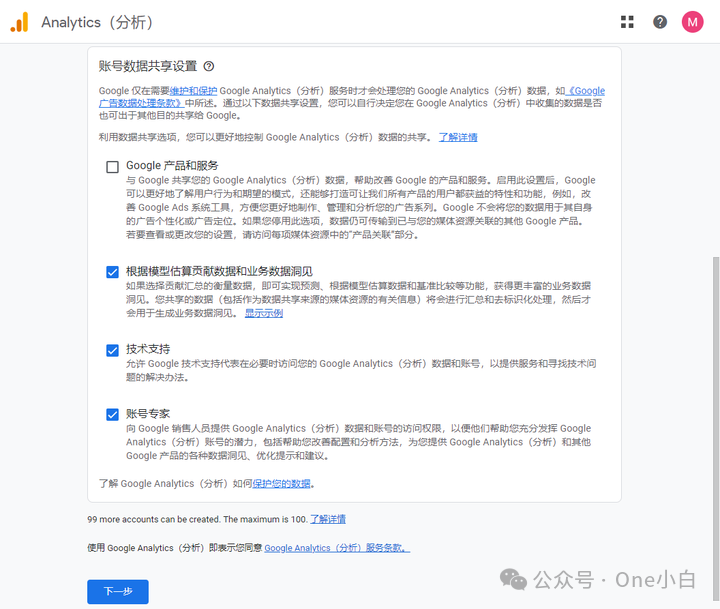
然后下拉配置数据共享设置,即选择要与 Google 共享哪些数据,你可以自定义如何与 Google 共享你使用 Google Analytics(分析)数据收集方法(如 JavaScript 跟踪代码、移动 SDK 和 Measurement Protocol)从网站、移动应用和其他数字设备中收集的数据,
确认好后点击下一步为账号添加媒体资源。
创建 Google Analytics(分析)4 媒体资源
默认情况下,最多可以向一个 Google Analytics(分析)账号添加 2,000 项媒体资源(Universal Analytics 媒体资源和 Google Analytics [分析] 4 媒体资源的任意组合)。
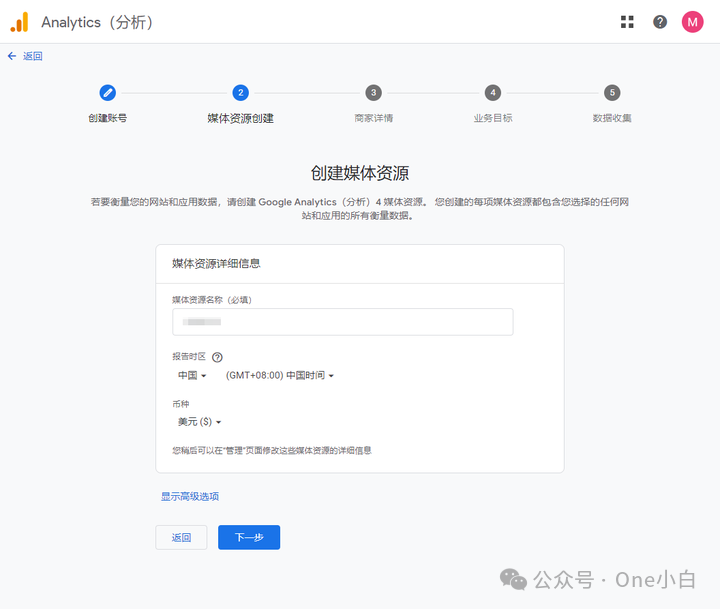
设置媒体资源的名称并选择报告所用时区和币种,然后点击下一步,
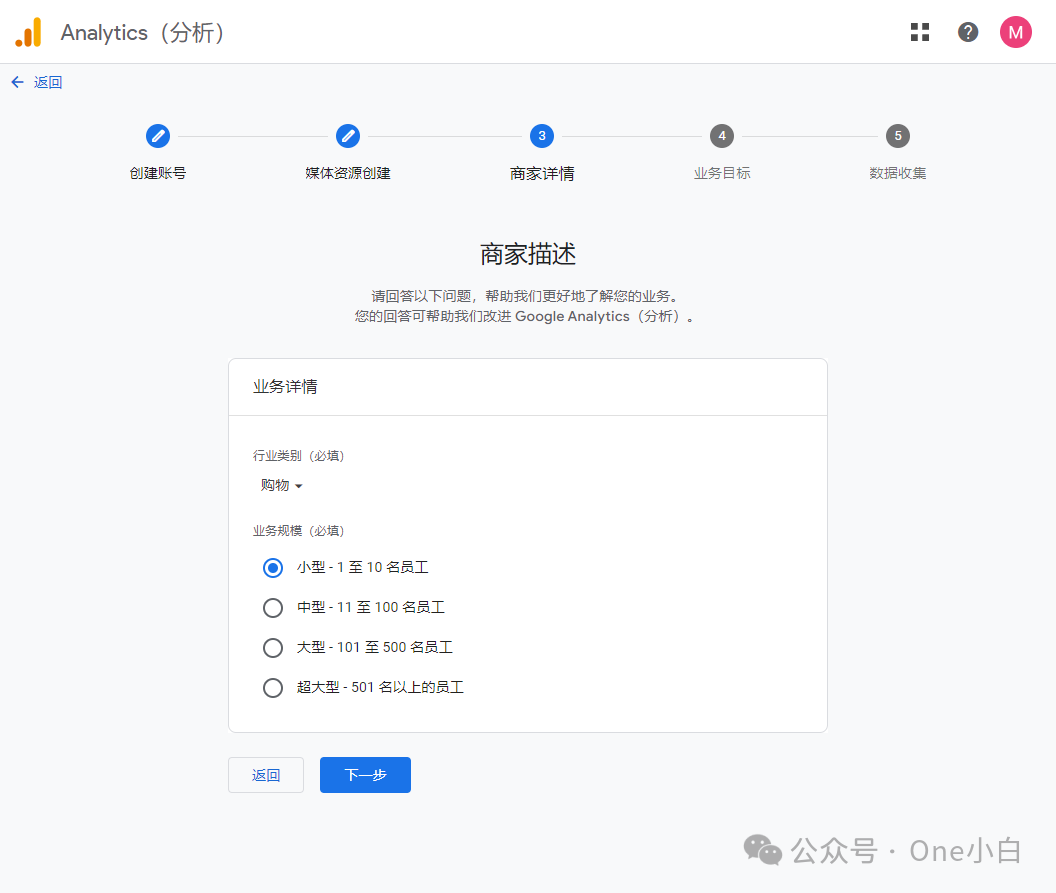
选择行业类别和企业规模,然后点击下一步,
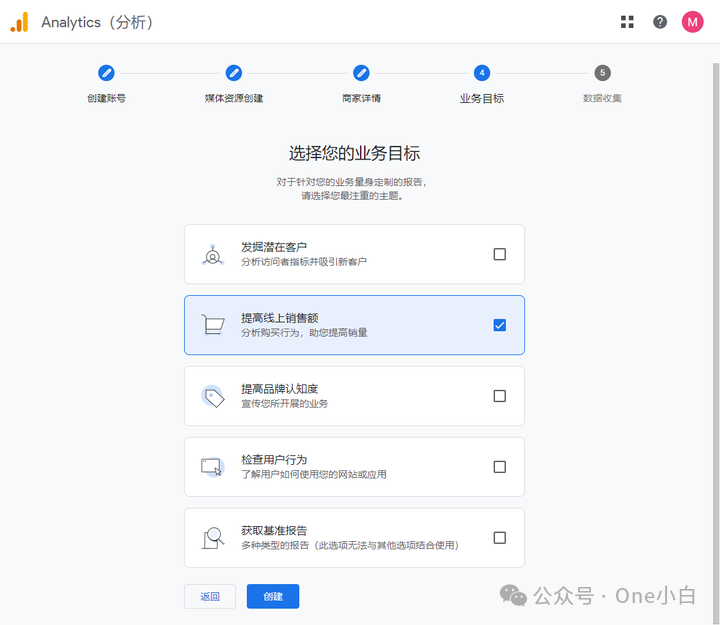
选择业务目标,例如像 Shopify 在线电商网站,则可以选择“提高线上销售额”,
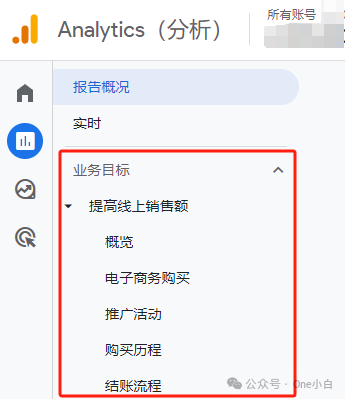
根据你选择的业务目标,Google Analytics(分析)会为你量身定制一组默认报告,显示在“业务目标”集合下,
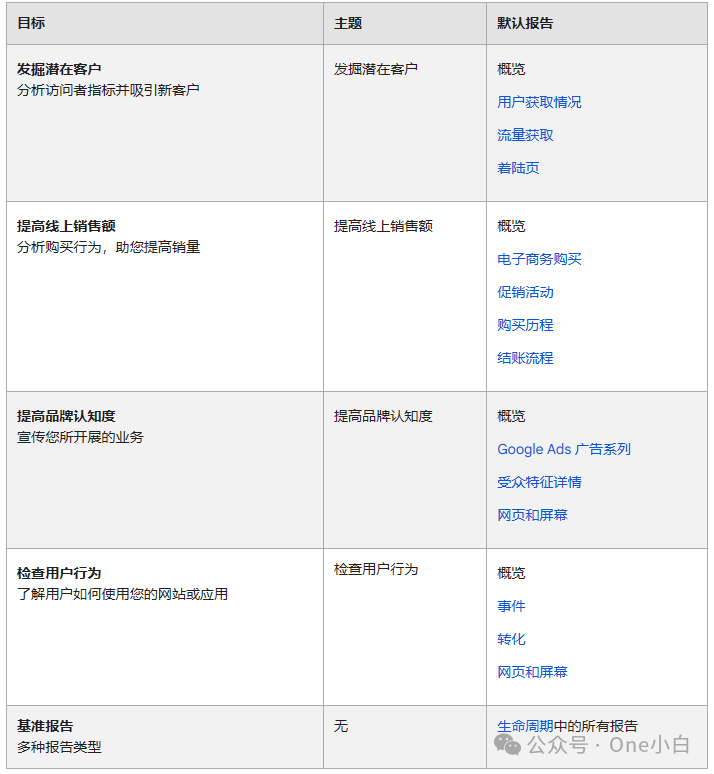
GA4 业务目标默认报告
所选的每个业务目标都有对应的主题和报告,每个主题的概览报告都会提供一组卡片,其中汇总了相应业务目标的信息,
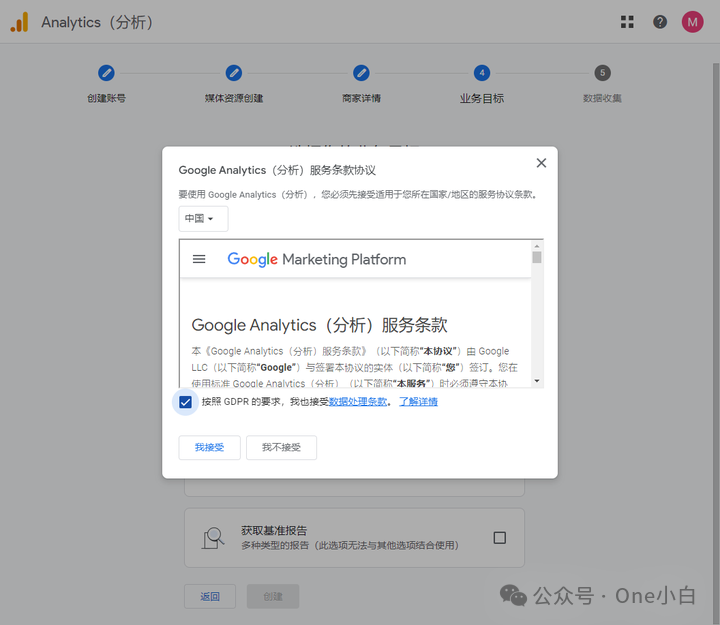
最后点击创建并接受 Google Analytics(分析)的《服务条款》和《数据处理修正条款》,
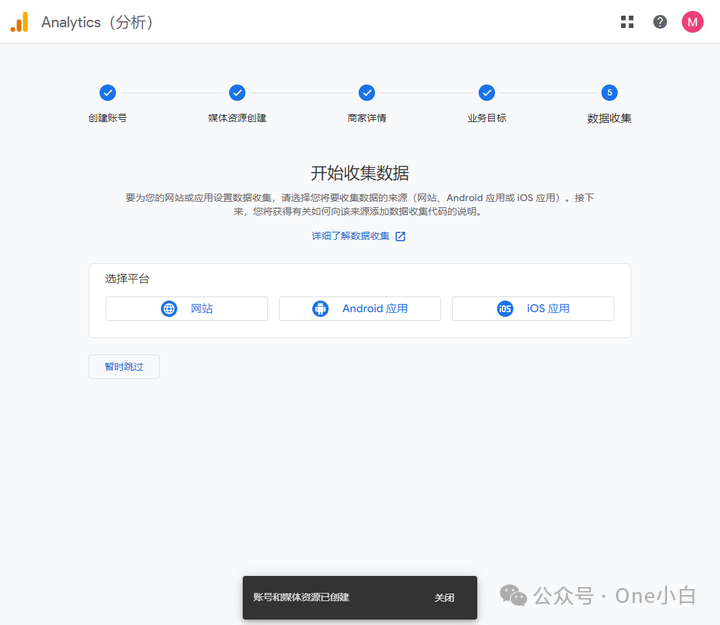
账号和媒体资源创建后,接着需要添加数据流开始收集数据,
添加数据流
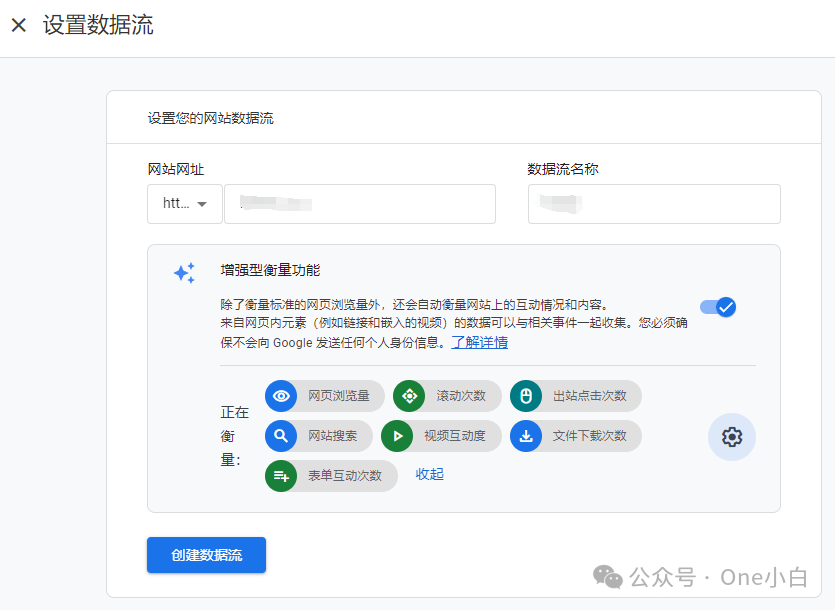
点击网站,输入你的 Shopify 网站网址,例如“example.com”,然后设置数据流名称,
接着可以选择启用或停用增强型衡量功能,增强型衡量功能会自动收集网页浏览量和其他事件。创建完数据流后,你也可以随时返回停用那些你不想收集的增强型衡量事件。
确认好后点击创建数据流,
关联 Shopify 网站设置衡量代码进行数据收集
数据流就是将数据发送到特定 GA4 媒体资源的网站或应用。Google Analytics(分析)会在你创建数据流时生成一段代码,以便你将其添加到应用或网站以收集相关数据,添加代码后便可收集数据,这些数据是生成报告的基础。
对于 Shopify 而言,有 2 种方式可关联网站设置 GA4 开始数据收集,分别是手动添加代码或使用 Google & Youtube 应用。
手动添加 Google 代码
像之前的旧版 Universal Analytics,你可以找到跟踪代码 Tracking Code 的跟踪 ID,即 UA-XXXXXX-X,
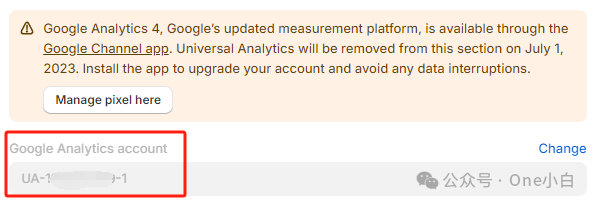
然后将其直接粘贴到 Shopify 所提供的 Google Analytics(分析)字段中即可设置关联,但升级到 GA4 后,目前 Shopify 未提供用于输入 Google 代码 ID 的字段,要关联网站,一种方法是手动粘贴添加 Google 代码,
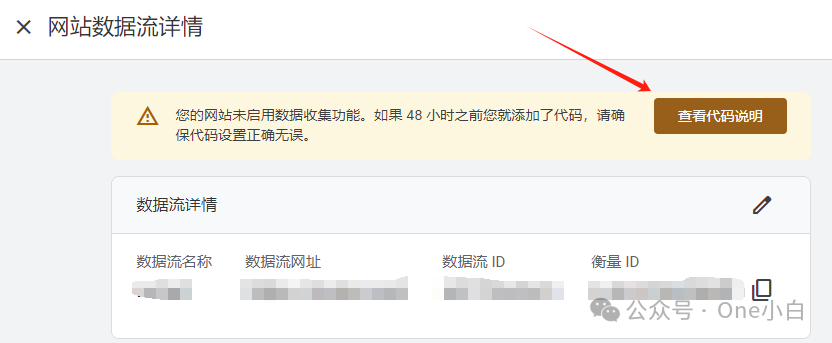
创建数据流后,接着点击查看代码说明,
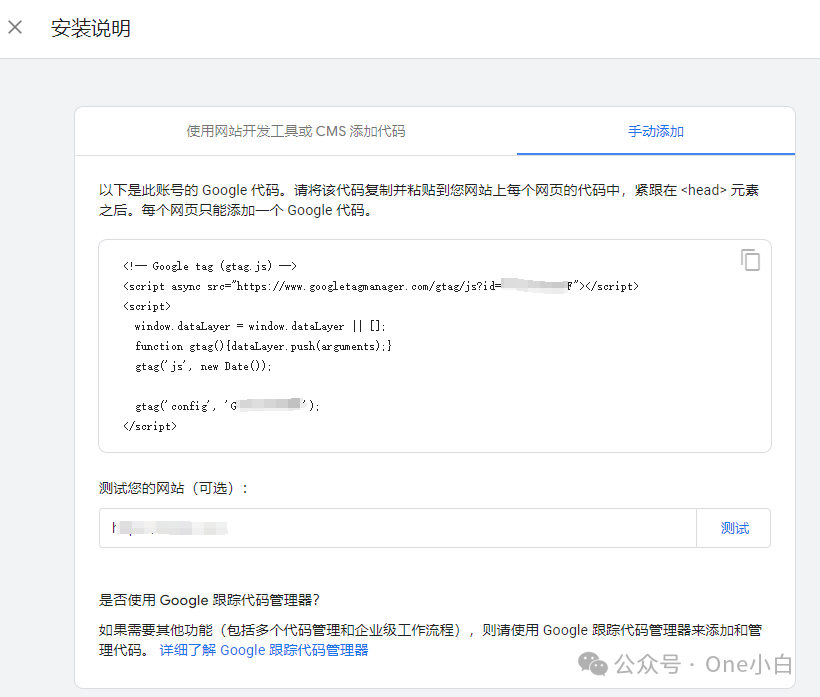
选择“手动添加”后,会看到 Google 代码的 JavaScript 代码段,代码开头为:<!-- Google tag (gtag.js) -->,结尾是 </script>,需要复制整段 Google 代码并将其粘贴到网站上每个网页的代码中,紧跟在 <head> 元素之后,
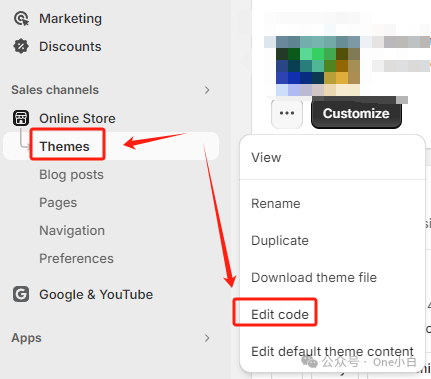
然后来到 Shopify 网站后台,在左侧导航菜单中选择 Online Store --> Themes ,然后选择有效主题上的三点状按钮,接着下拉菜单中点击 Edit Code 修改代码,

在 Layout 布局文件夹下,选择 theme.liquid 文件,添加 Google 代码到 <head> 元素之后,然后点击 Save 保存即可完成,
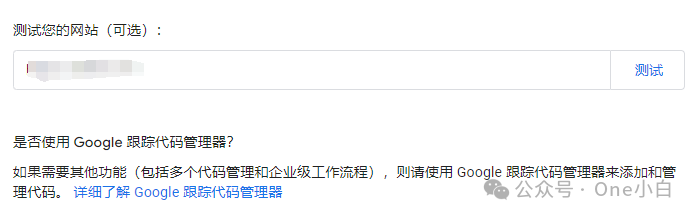
再回到刚才的 GA4 代码安装页面,点击测试,
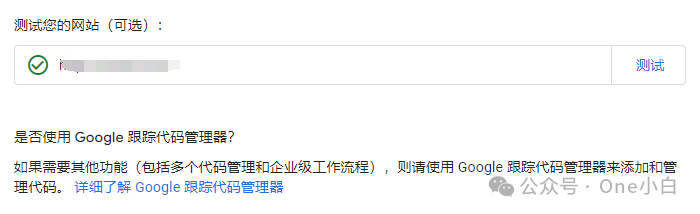
如果显示绿色对勾,则说明代码已安装成功,
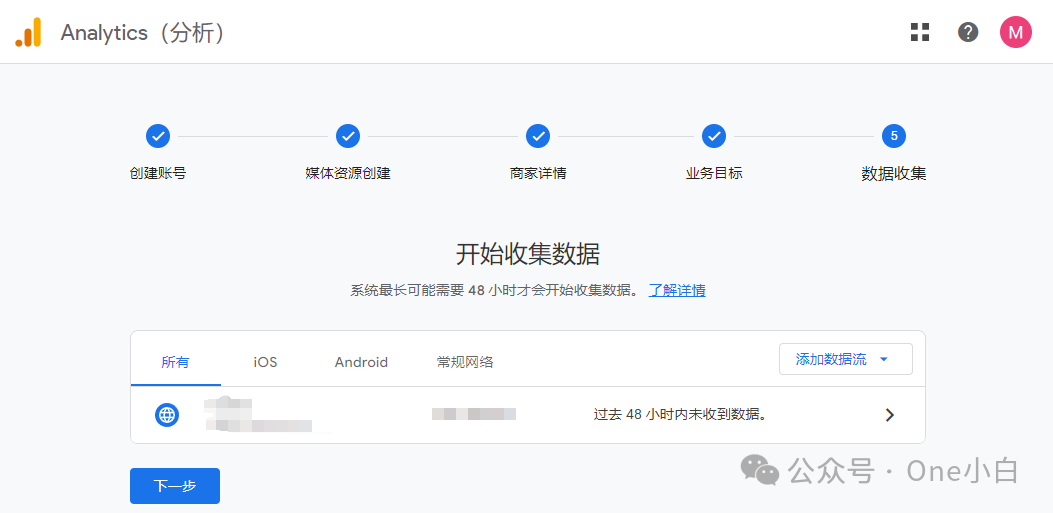
关联网站后,系统最长可能需要 48 小时才会开始收集数据且数据最长可能需要 30 分钟才会开始在新 GA4 媒体资源中显示,
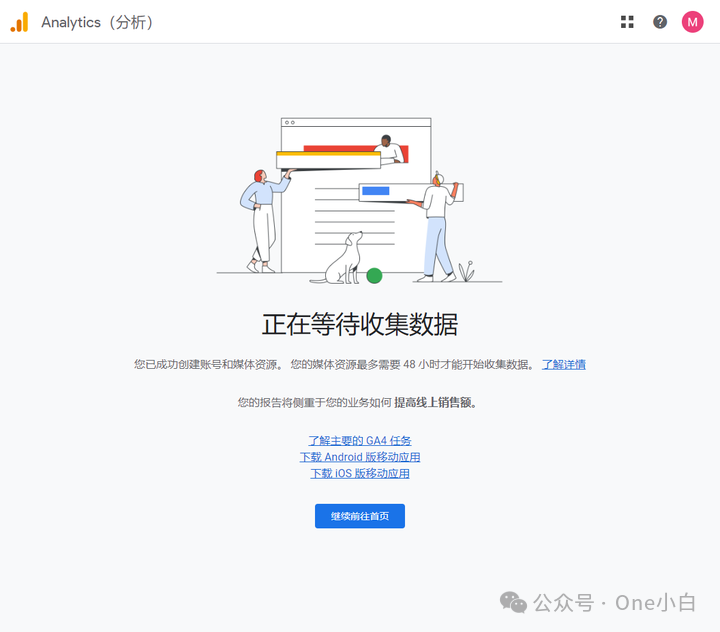
如要验证 GA4 是否正在收集你的 Shopify 网站数据,可以访问浏览下你的网站,然后从 GA4 首页报告的导航界面中选择“实时”报告,
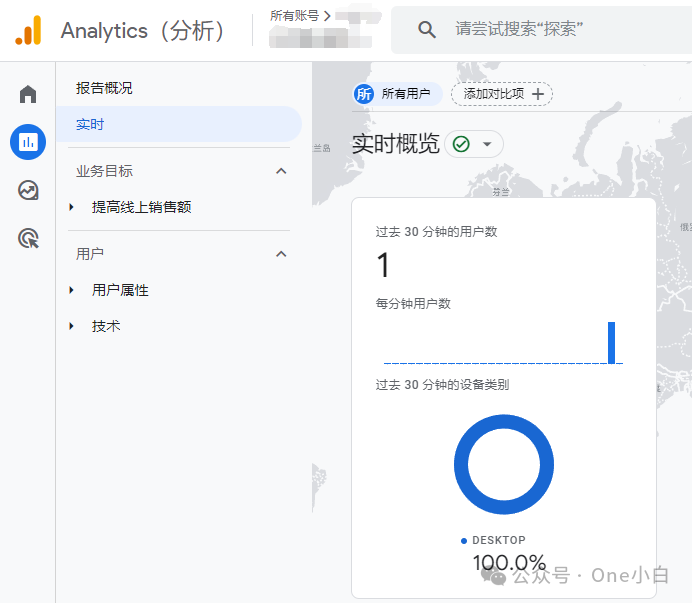
Google Analytics(分析)开始接收数据后,相关数据就会显示在“实时”报告中,
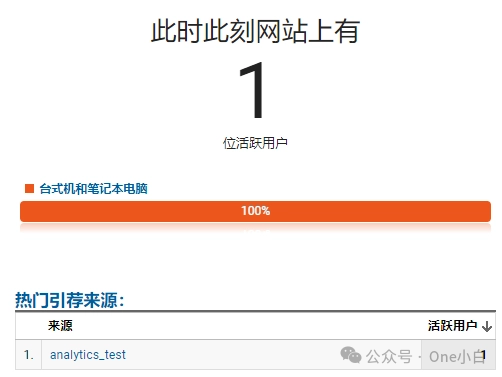
Universal Analytics 实时报告
但是与 Universal Analytics 中的“实时”报告不同的是,GA4 中的实时报告显示的是过去 30 分钟内的用户活动,并不是真正的实时数据。
使用 Google & YouTube 应用
除了手动添加代码外,另一种为 Shopify 网站快速设置 Google Analytics(分析)的方法是使用 Shopify 的 Google & YouTube 应用。
2023 年 3 月 13 日,Shopify 更新宣布新版本 GA4 现在可以通过 Shopify 上的 Google & YouTube 应用快速设置,这个集成是 Shopify 的自带功能,
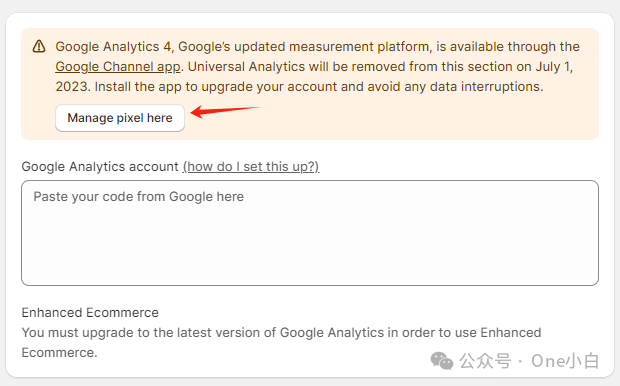
要通过 Shopify 设置 Google Analytics(分析)4,首先前往 Shopify 后台,首页左侧导航栏找到 Preferences 首选项设置,然后下拉找到 Google Analytics,点击 Manage pixel here,
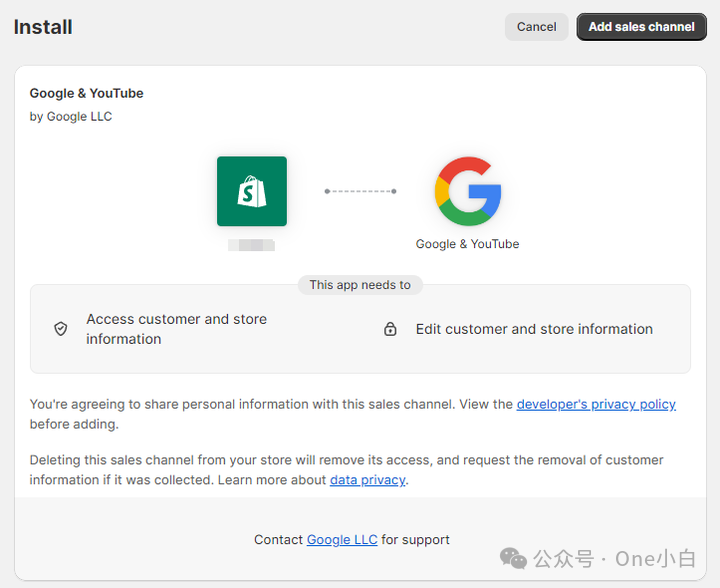
如果还没安装 Google 销售渠道,则需要先安装,点击右上角的 Add sales channel 安装 Google 销售渠道,
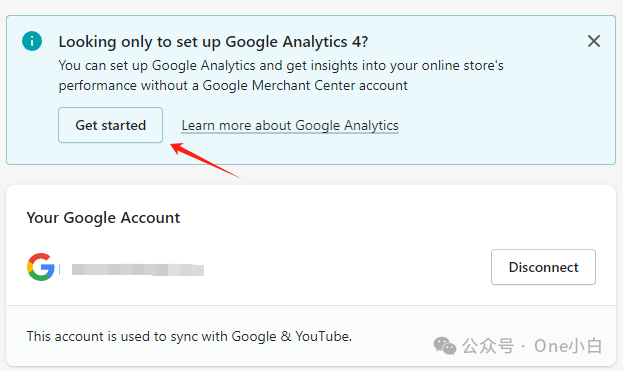
安装并关联你的 Google 账号后,点击页面 GA4 提示的 Get started 开始设置,
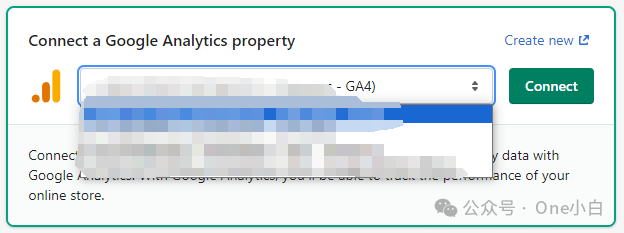
接着从下拉列表中选择你的 Google 代码 ID,
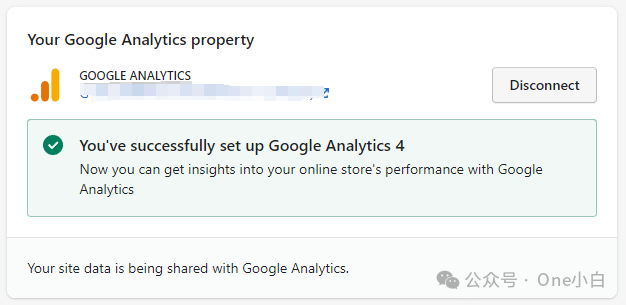
然后点击 Connect 即可快速关联 Google Analytics(分析)4 媒体资源,
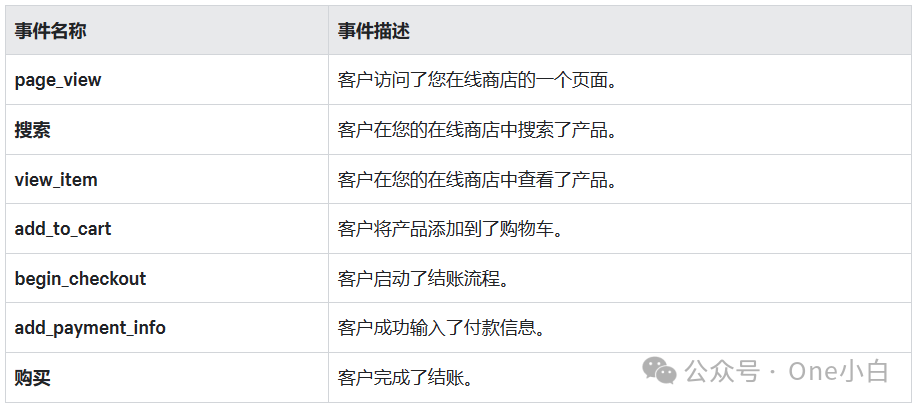
据 Shopify 介绍,在 Shopify 网站中设置 GA4 后,系统将自动跟踪以上电子商务活动,
另外,需注意的是,要让 GA4 正常工作,你的 Shopify 网站必须要移除密码保护,否则 Google Analytics(分析)无法追踪网站活动。
以上便是关于最新版 Google Analytics(分析)4 以及为 Shopify 网站设置 GA4 进行数据收集分析的流程介绍。
文章为作者独立观点,不代表DLZ123立场。如有侵权,请联系我们。( 版权为作者所有,如需转载,请联系作者 )

网站运营至今,离不开小伙伴们的支持。 为了给小伙伴们提供一个互相交流的平台和资源的对接,特地开通了独立站交流群。
群里有不少运营大神,不时会分享一些运营技巧,更有一些资源收藏爱好者不时分享一些优质的学习资料。
现在可以扫码进群,备注【加群】。 ( 群完全免费,不广告不卖课!)

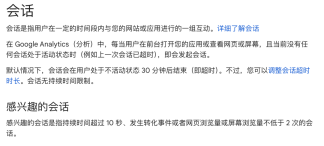
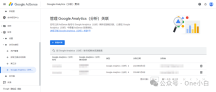
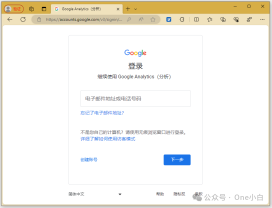
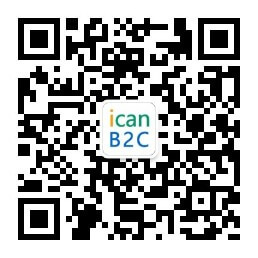
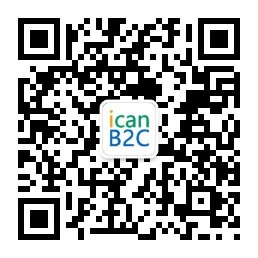

发表评论 取消回复