安装完WordPress后必须进行的基础设置这篇文章隶属于WordPress教程系列,在之前的SiteGround建站、WooCommerce跨境电商独立站建站(Bluehost中国主机)、Bluehost(Bluehost美国主机)、GreenGeeks建站教程里我们都已经涉及过。
不过为了系统地了解这些最基本、最重要的设置项目外,小编撰写本文也是为了在今后的教程里直接将该板块插入到后期教程中,毕竟这一块单独拉出来说一下内容也不少。
这里,我们就直奔主题,展开下面的内容。为了方便大家准确定位各个设置项目,下面我们用内容目录的形式向你展示一下内容概要。
安装完WordPress后必须进行的基础设置(重要)
当我们用WordPress制作网站时,默认的网站里包括一篇博文、一个页面、一条评论信息(可能也包括一两个预先安装但对你来说没用的插件、一两个预先安装但对你来说不会使用的主题)。
因此,首先我们要做的就是:
1. 重置密码
让自己的WordPress网站保持安全状态最简单的一个办法就是重置WordPress后端的登录密码。
要重新设置登录密码,我们可以在WordPress后端按照用户→个人资料的顺序操作,然后向下滑动鼠标找到账户管理板块。
然后点击设置新密码按钮,接下来在出来的文本框里输入我们的新密码。
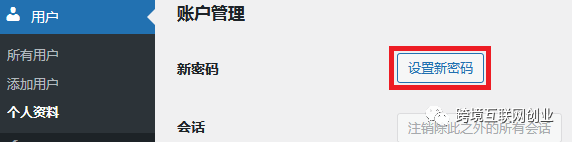
我们可以将设置的密码复制下来,做记录。
最后点击页面最下方的更新个人资料按钮保存设置。这个新设置的密码就是用来登录WordPress仪表盘的密码。
2. 删除默认的文章、页面、评论信息
首先,我们登陆WordPress的仪表盘,这个仪表盘其实就是WordPress网站的后端,然后按照文章→所有文章的顺序操作,将默认的“你好,世界!”这篇文章删掉。

跟删除博文类似的是,我们需要在WordPress的仪表盘后端按照页面→所有页面的顺序操作,将默认的样本页面删掉。
最后,我们点击“评论”按钮,将默认的评论信息删掉。
3. 设置时区
接下来,我们需要在仪表盘上按照设置→常规的顺序操作。
记得一定要将自己所在的时区设为本地时间,以便文章发布以后跟自己所处时区的时间吻合。
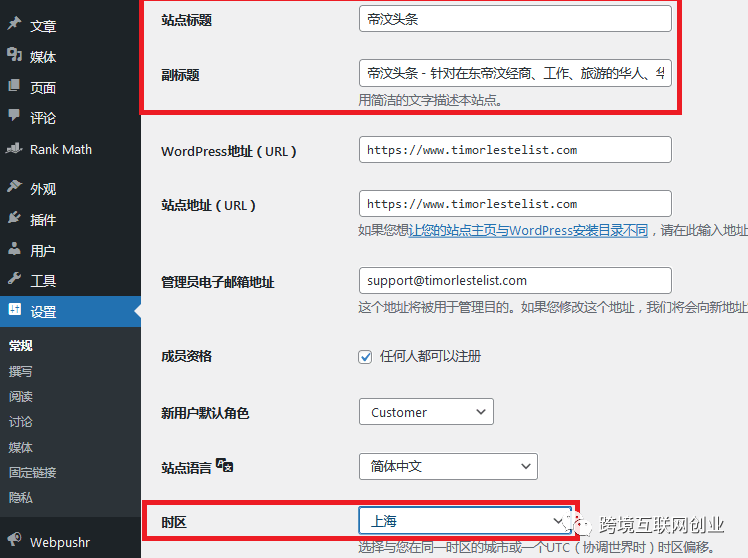
注意:在安装WordPress的时候,我们可以添加过了“站点标题”和“副标题”。其实,站点标题和副标题我们随时都可以在网站后端的常规设置里进行修改。这两栏后边的内容非常重要,因为这些内容会在随后的谷歌搜索、必应搜索、百度搜索、Yandex搜索里出现。
同时,我们还可以在常规设置板块设置管理员电子邮箱地址(管理员电子邮箱地址可以收到所有通信信息)。
此外,如果用的美国的一些虚拟主机搭建的WordPress网站,可能还可点击“站点语言”的下拉菜单,在下拉菜单中找到符合自己的母语的语种。
4.选择有WWW还是无WWW版本
有些网站的链接有前缀www,有的没有www。我们可以根据自己的喜好进行选择,不过大部分公司还是会选择添加www前缀。用不用www都不会对网站的SEO造成影响。
关于这个问题,每个人有不同的需求,这里小编推荐你阅读《有WWW VS无WWW:哪个对SEO更友好?》这篇文章。
如果要对网站链接前缀进行设置,我们可以按照设置→常规的顺序进入操作页面。然后在最上面的WordPress地址和站点地址处进行设置。
设置完之后,我们点击最下方的“保存更改”按钮。然后推出WordPress。
再此登录WordPress网站以后,我们就能看到域名签名的www前缀了。
5.开启/关闭用户注册功能
这个设置涉及到你的网站是有多个可以发布博文的作者,还是只有一个可以发布博文的作者。
如果你想开通访客发布博文的功能,你就得做好接受垃圾注册信息的准备。不过,我们可以通过安装WordPress插件规避垃圾注册信息。
如果要开启这个功能,我们只需要在成员资格板块的“任何人都可以注册”前面的方框里勾选一下就可以了。
如果你不希望其他用户注册,就不需要勾选这个“任何人都可以注册”这个复选框。
此处做一下补充,如果开启了用户注册功能,你还必须要分清各种用户角色和对应的权限。
6.WordPress讨论/评论设置
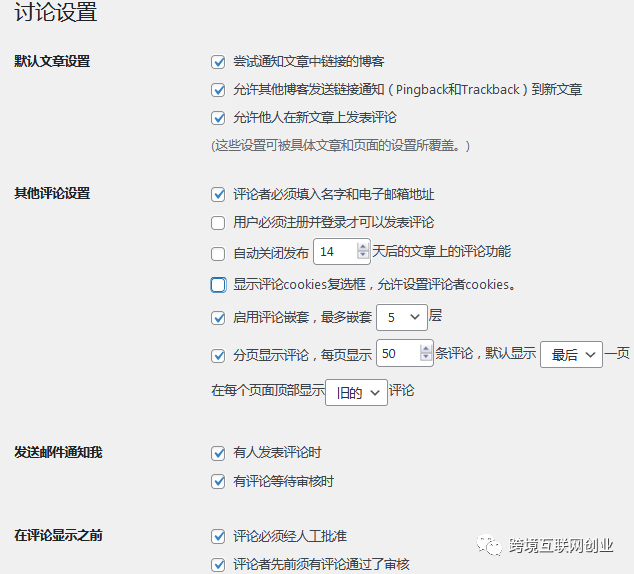
这个设置要按照设置→讨论的顺序操作,如果是英文界面需要按照Settings→Discussion的顺序操作。
如果到了这一步,你不太确定怎么做,可以直接参考上图中勾选的选项。
7.填写Ping列表
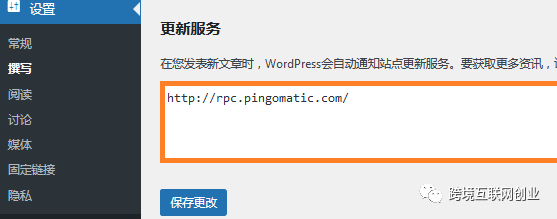
WordPress的默认设置是只会Ping一个服务,但我们可以扩展这个Ping列表,通知更多的服务。
这一步需要按照设置撰写的顺序操作,然后将更多服务添加到这个Ping列表里。
如果你做的是英文博客,可以将下面这个Ping列表添加到自己的更新服务板块。
http://blogsearch.google.com/ping/RPC2
http://bblog.com/ping.php
http://bitacoras.net/ping
http://blog.goo.ne.jp/XMLRPC
http://blogdb.jp/xmlrpc
http://blogmatcher.com/u.php
http://bulkfeeds.net/rpc
http://coreblog.org/ping/
http://mod-pubsub.org/kn_apps/blogchatt
http://www.lasermemory.com/lsrpc/
http://ping.blo.gs/
http://ping.bloggers.jp/rpc/
http://ping.feedburner.com
http://ping.rootblog.com/rpc.php
http://pingoat.com/goat/RPC2
http://rpc.blogbuzzmachine.com/RPC2
http://rpc.blogrolling.com/pinger/
http://rpc.pingomatic.com
http://rpc.weblogs.com/RPC2
http://topicexchange.com/RPC2
http://trackback.bakeinu.jp/bakeping.php
http://www.bitacoles.net/ping.php
http://www.blogoole.com/ping/
http://www.blogpeople.net/servlet/weblogUpdates
http://www.blogshares.com/rpc.php
http://www.blogsnow.com/ping
http://www.blogstreet.com/xrbin/xmlrpc.cgi
http://www.mod-pubsub.org/kn_apps/blogchatter/ping.php
http://www.newsisfree.com/RPCCloud
http://www.newsisfree.com/xmlrpctest.php
http://www.snipsnap.org/RPC2
http://www.weblogues.com/RPC/
http://xmlrpc.blogg.de
更新完Ping列表以后,不要点击下方的“保存更改”按钮来保存设置。
8.WordPress媒体设置
这个设置选项可以大大改善WordPress处理图片的方式。
默认状态下,WordPress会对每个上传上来的图片创建多个尺寸,不过这种方式并不好。因为它会加载一些不必要的文件,而自己的WordPress博客很快就会变得臃肿,最终拖慢网站的速度,影响网站的SEO。
WordPress媒体的设置要按照设置→媒体的顺序来进行。
为了防止WordPress自动生成多个尺寸的图片,我们可以将所有的数据设为0。然后我们还需要勾选文件上传板块下方的复选框。
不过小编强烈建议大家使用一个叫ShortPixel的插件,这个插件可以在图片上传时对图片进行压缩。
9.设置WordPress固定链接
WordPress网站的默认固定链接是这种形式– https://xxx.com/p=123;不过,虽然这种形式的固定链接比较短,但对搜索引擎并不友好。
如果我们的网站不是新闻类网站,我们就可以按照设置→固定链接的顺序操作,然后选择“文章名”选项。
最后点击“保存更改”。
如果将固定链接改为这个形式,这种链接形式将对搜索引擎非常友好。
《SEO友好型网页链接结构是什么?》这篇文章可以帮你了解更多有关网页链接(URL)的详细信息。
10.进行阅读设置
阅读设置也非常重要,特别是当你想把一个静态页面用作网站首页时更是如此,当然阅读设置板块还可以对每个页面显示的文章数量进行设置。
整个设置过程按照设置→阅读的顺序操作。

如果你真的想将一个静态页面设置为网站首页,就可以通过下拉菜单选中自己创建的主页(英文网站中为Home)。如果还没有创建页面,可以通过页面→新建页面的顺序添加页面。
如果你想将博客页面显示的博文数量进行增加或减少的设置,还可以在博客页面至多显示板块进行设置。这里默认的数值为10,但是我们可以修改这个值。
11.更改WordPress邮箱地址
在安装WordPress时,我们都需要使用邮箱。如果由用户在网站留言评论,或者在联系表单上留言,或者还有其他一些活动,管理员可以通过这个邮箱收到信息。
如果你想通过邮箱了解所有网站上的活动,或者为了方便自己团队里面的其他人员通过邮箱了解网站上的变动,可以通过设置→常规的方式找到邮箱设置板块。
在输入邮箱时,一定要注意使用你可以登录的邮箱。否则即使邮箱能收到邮件,但是你却登录不了邮箱,还是相当于什么多没做。
12.替换WordPress网站Logo
每个WordPress网站都有默认的WordPress网站Logo,如果你没有自己的Logo,可以参考一些智能制图工具来制作Logo。
如果你想让整个网站显得更专业,或者想建立自己的品牌形象,甚至可以对登录页面进行个性化设计。这种情况下就需要安装一个WordPress插件来实现这种功能了。这里有款插件供大家选用:
AbsolutelyGlamourous Custom Admin;
当然,大部分WordPress主题内部都可以让大家上传Logo,大家也不一定非要安装上面这2款插件。
13.安装主题及删除主题
接下来我们就需要安装一个漂亮的WordPress主题了。WordPress有很多免费主题和付费主题。如果要安装新主题,我们需要按照外观→主题的顺序操作。
进入主题展示页面以后,我们可以将不用的主题删掉,也可以添加新主题。
要安装新主题我们需要点击页面展示页左上角的安装主题按钮。进入新页面后,我们可以点击左上角的上传主题按钮,也可以在搜索主题栏输入自己想要使用的免费主题名称,还可以在喜欢的主题上点击安装按钮(安装完之后,这个按钮会变成启用按钮,点击启用按钮则使用新安装的主题)。

搜索主题时,我们可以使用关键词进行搜索,还可以使用特色、热门、最新、最爱等标签进行分类搜索。而上传主题一般是从电脑上直接选中主题的ZIP文件。
我们还可以从一些网站上购买一些付费主题,如。
Themeforest;
TemplateMonster;
Cssigniter;
有一些主题是我们不想使用的,这些主题我们就可以删除,因为这些主题不仅会占用空间,更重要的是如果这些主题很久没有更新过,对网站的安全性能就是潜在的威胁。
如果要卸载不使用的主题,我们要按照外观→主题的顺序操作。然后将鼠标放在想要删除的主题上面,点击主题详情按钮。然后在主题的右下角找到删除按钮并点击该按钮。如下图所示:

苦心孤译整理了最快的WordPress主题、最好的WooCommerce主题和最好的免费WordPress博客主题供大家参考。
另外,插件的安装和删除方式跟WordPress主题的安装和删除类似,大家可以将默认的不适用的插件删除。
14.安装SEO插件
搜索引擎是网站流量的一大来源,因此几乎所有的WordPress网站都会在后端安装SEO插件,这样站长就可以通过搜索引擎源源不断地流量导向自己的网站。
我们推荐3款SEO插件供大家选用:
Rank Math(附上Rank Math教程,大家拿去吧!);
SEOPress;
Yoast SEO;
15.添加文章分类并对默认分类进行更改
刚安装好WordPress以后,默认的博客文章类别其实是没有任何分类的。如果你不给博文设置类别,后期创建发布的文章都会归到这个默认文章类别下。
对默认分类进行更改,需要按照文章→类别的顺序操作,在默认的未分类上点击编辑按钮对类别名称进行修改,同时也要注意别名的修改(名称跟类别名称一样)。
如果你已经对博文的分类和归档有了计划,现在就可以去创建文章分类了。提前做好规划,可以省去后期写文章时临时添加类别的麻烦。
添加文章分类以后,可以按照自己的需要在分类描述板块输入一些描述性的文字,这对于网站SEO来说也很好。
结语
无论我们要创建的网站所用的托管主机是共享式主机还是VPS,无论是云主机还是独立主机,在刚刚安装完WordPress后必须进行的基础设置就是上面提到的13个设置项目。
不论您是博主还是跨境电商店铺管理员,一开始从安装WordPress起来就做好优化可以让网站和访问用户之间可以更好地互动。毕竟,网站的访问用户访问你的网站就是来找有价值的东西的,无论这个东西是内容还是产品,是服务还是其他资料。访问用户不想在访问网站以后,感受到网页加载速度很慢,或者是觉得内容华而不实,也或者觉得网站很丑。
而且,没有任何站长希望新创建的网站遭到暴力攻击、收到垃圾邮件或者是一些恶意评论。
所以,在安装完WordPress之后,在正式发布内容或在线出售产品之前,抽点时间对一些基础设置和关键设置进行配置可以让网站运行更通畅、更安全、更优化。
如果您觉得本文忽略了某些重要内容,可以在文章下方的留言评论区留言。如果您喜欢本篇文章,还可以订阅网站上的内容,也可以关注微信公众号(搜索跨境互联网创业公众号),或加入QQ群(见网站最下方的QQ号码– 225264505)。当然,更欢迎各位在文章下文留言评论,或分享转发本文。
***********************扫码关注***********************

文章为作者独立观点,不代表DLZ123立场。如有侵权,请联系我们。( 版权为作者所有,如需转载,请联系作者 )

网站运营至今,离不开小伙伴们的支持。 为了给小伙伴们提供一个互相交流的平台和资源的对接,特地开通了独立站交流群。
群里有不少运营大神,不时会分享一些运营技巧,更有一些资源收藏爱好者不时分享一些优质的学习资料。
现在可以扫码进群,备注【加群】。 ( 群完全免费,不广告不卖课!)
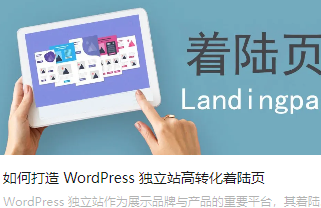
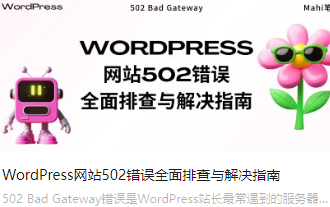


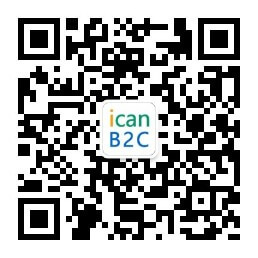
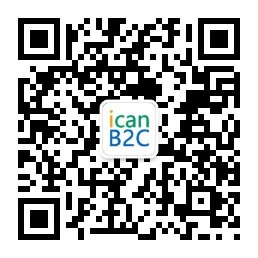

发表评论 取消回复